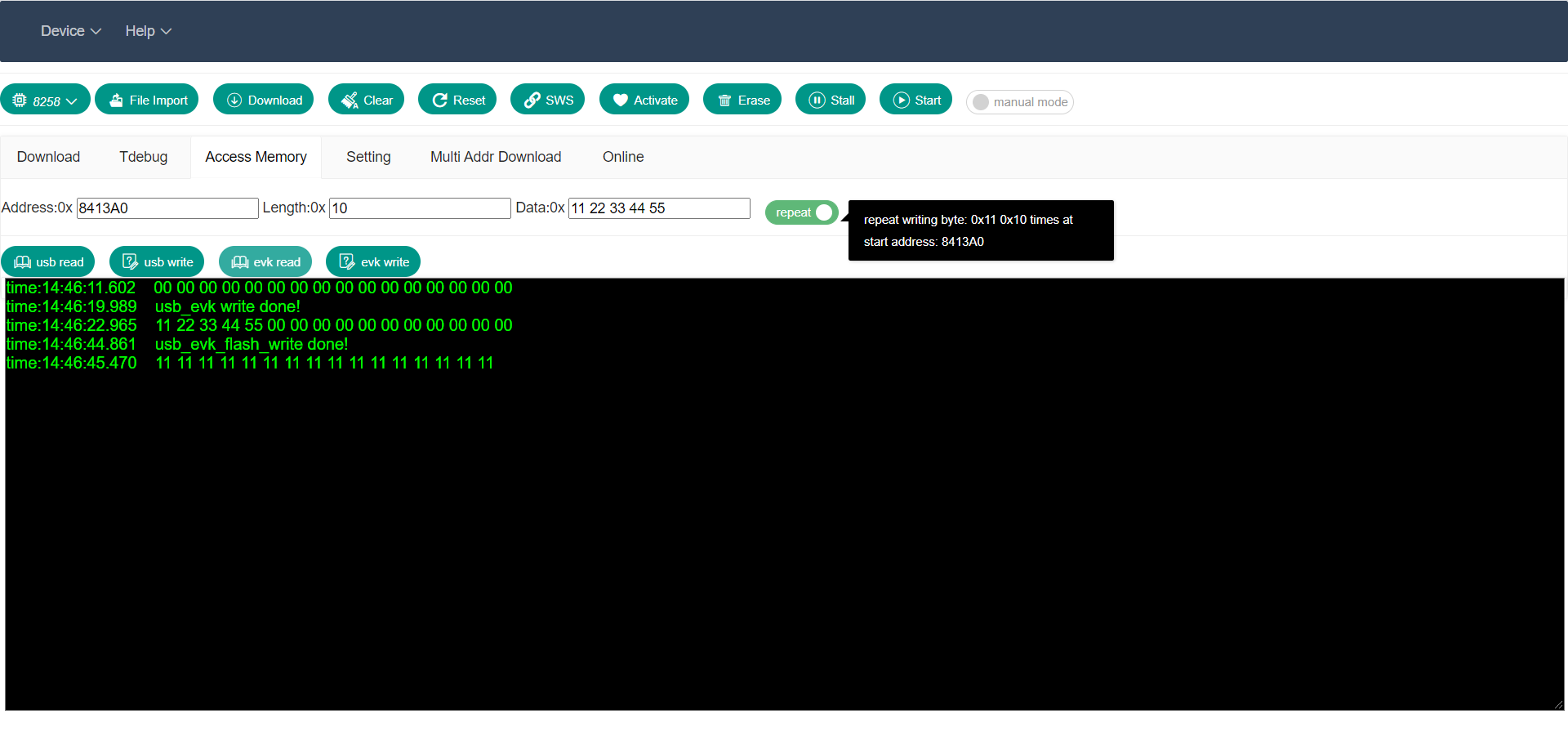2.5.1.1 Data read
1) Select the corresponding chip model.
2) Click the "Access Memory" tab.
3) In the input box "Address:0x", enter the address (in hexadecimal), e.g. 80000 (0x80000).
4) In the input box "Length:0x", enter the number of bytes to be read (in hexadecimal), e.g. 10 (0x10).
5) Click the "usb read" button to read the data of "Burning EVK" (the starting address and size are set by the above steps), click the "evk read" button to read the data of the target board (the starting address and size are set by the above steps).
2.5.1.2 Data write
1) Select the corresponding chip model.
2) Click the "Access Memory" tab.
3) In the input box "Address:0x", enter the address (in hexadecimal), e.g. 80000 (0x80000).
4) In the input box "Length:0x", enter the number of bytes to be written (in hexadecimal), for example 10 (0x10).
5) In the "Data:0x" box, enter the data to be written.
6) In the normal/repeat checkbox, you can select the mode of writing data. Normal mode: write the data in the Data input box to the starting address; repeat mode: write the first data in the Data input box to the starting address, and the number of writes is the number of inputs in the Length input box.
7) Click "usb write" button to write data to "Burning EVK" (data, starting address and size are set by the above steps), click "evk write" button to write data to the target board (data, starting address and size are set by the above steps).
The data reading and writing operation is demonstrated in the following figures:

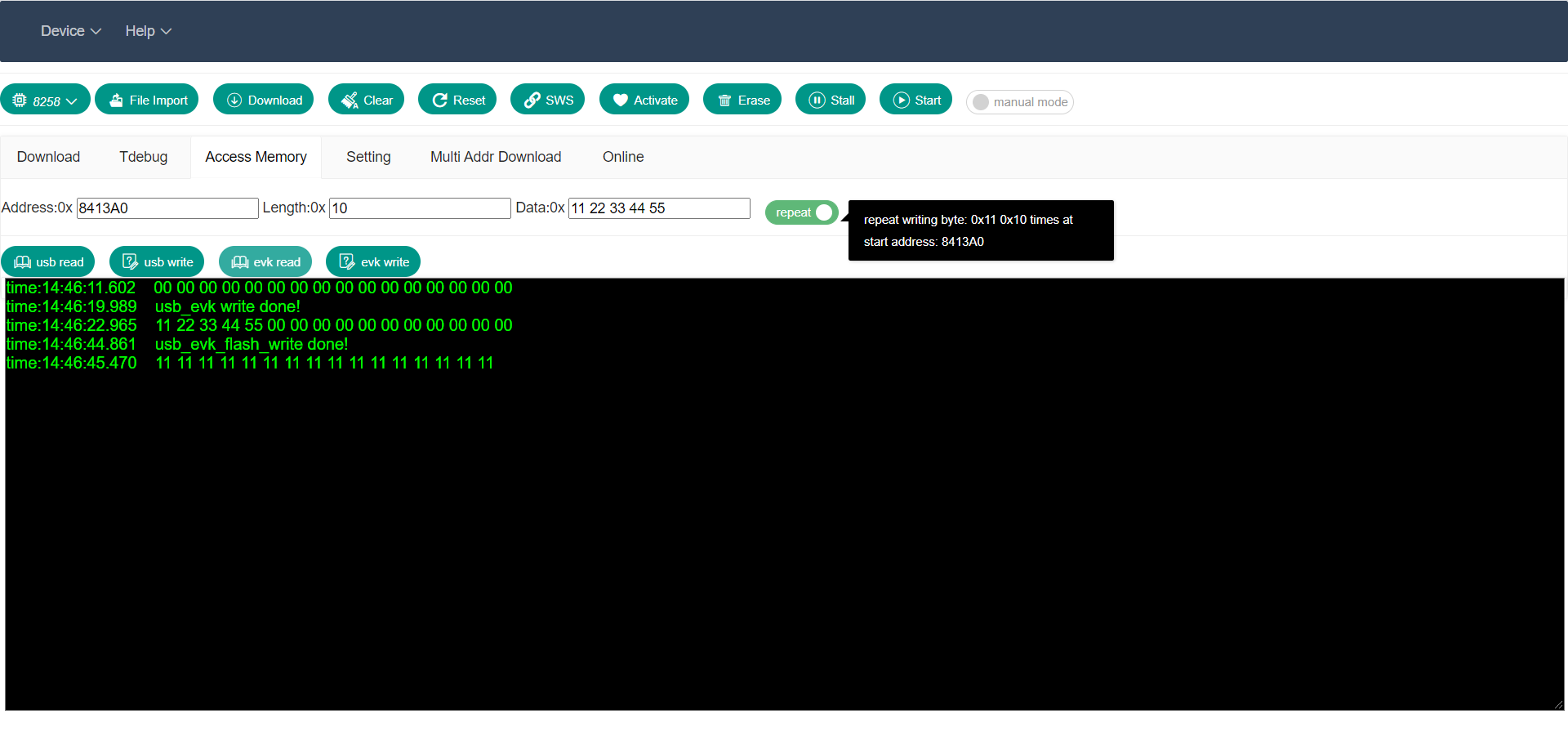
1) Select the corresponding chip model.
2) Open the "Tdebug" tab to enter the Tdebug page, click the "File Import" button, and select the disassembly file (default suffix is .lst or .txt).
3) Click the "Refresh" button, the web page will find the global variable end data information from the symbol table in the disassembly file, and parse out the variable name and address and length of each data according to different chips. Based on these data, the target board data reading function is called, and the data is read one by one and displayed in the list below (when displaying the data, the lower byte comes first, and the data is printed in the web page regardless of data length). Click the "refresh" button to update the reading once, and the data will be prompted in the log window on the right after the data is updated.
In the variable/function checkbox, you can choose whether to display variable list or function list, and in the addr/name checkbox you can choose whether to sort by address or by name, both options can be combined.
The following figures demonstrate the reading of a disassembly file.


Before using the functions "Stall", "Start", "Run", "Pause", "Step", "PC", please make sure the selected MCU supports this function. For more information, please refer to the function support list below.
|
8266 |
8368 |
8367_i |
8367_e |
8369_i |
8369_e |
8232 |
8233 |
8266 |
8267 |
8269 |
8255 |
8258 |
8278 |
B91 |
| Stall |
√ |
√ |
√ |
√ |
√ |
√ |
√ |
√ |
√ |
√ |
√ |
√ |
√ |
√ |
× |
| Start |
√ |
√ |
√ |
√ |
√ |
√ |
√ |
√ |
√ |
√ |
√ |
√ |
√ |
√ |
× |
| Run |
√ |
√ |
√ |
√ |
√ |
√ |
√ |
√ |
√ |
√ |
√ |
√ |
√ |
√ |
× |
| Pause |
√ |
√ |
√ |
√ |
√ |
√ |
√ |
√ |
√ |
√ |
√ |
√ |
√ |
√ |
× |
| Step |
√ |
√ |
√ |
√ |
√ |
√ |
√ |
√ |
√ |
√ |
√ |
√ |
√ |
√ |
× |
| PC |
√ |
√ |
√ |
√ |
√ |
√ |
√ |
√ |
√ |
√ |
√ |
√ |
√ |
√ |
× |
2.5.3.1 Run MCU
After clicking the "Pause" or "Step" button, the user can click the "Run" button to make the MCU continue to run from where it stopped, and can read the PC by clicking the "PC" button to make sure the program runs again.
2.5.3.2 Pause MCU
To view details of the MCU status, the user can click the "Pause" button to pause the microcontroller. By clicking the "Run" button, the MCU will continue to run from its current position.
2.5.3.3 Trace PC
If communication with the target board is available, the user can click the "PC" button to view the current position of the command. The Single step/continue checkbox is used to control whether it is single step mode or trace mode, as shown below.

2.5.3.4 Step MCU
If communication with the target board is available, the user can click the "Step" button to step through the current position of the command. The Single step/continue checkbox is used to control whether it is in single step mode or trace mode, as shown below.

2.5.3.5 Stall MCU
When there is not enough time to view the status of the MCU, the user can click the "Stall" button to stall the MCU and view the status of the MCU or change the configuration of the MCU.
2.5.3.6 Start MCU
After stalling the MCU, click the "Start" button to start the MCU and make the MCU run from the beginning of SRAM.

The "WEB BDT" supports Windows, MAC, Android, Linux, and the following browsers:
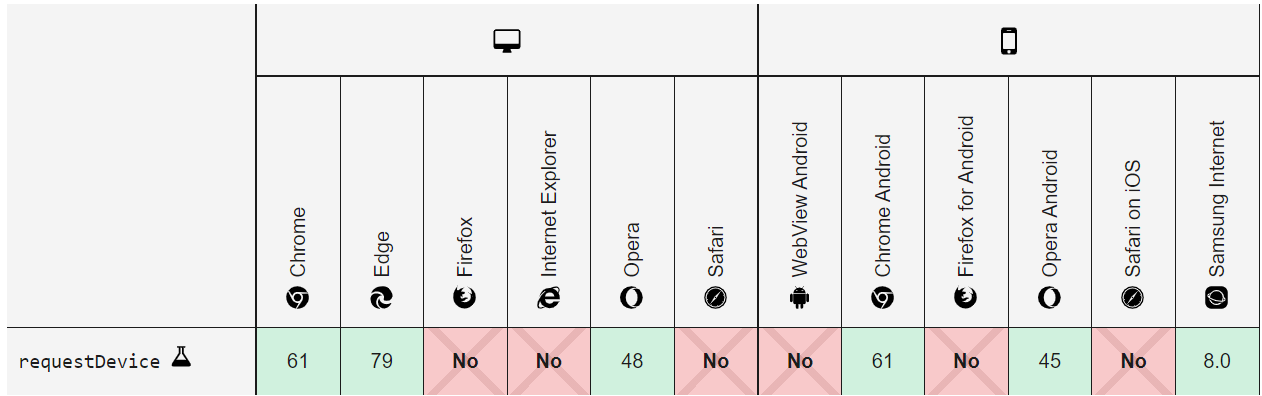
 2) Connect the target board to the "Burning EVK" via a single wire Swire interface, as shown in the figure below.
2) Connect the target board to the "Burning EVK" via a single wire Swire interface, as shown in the figure below.


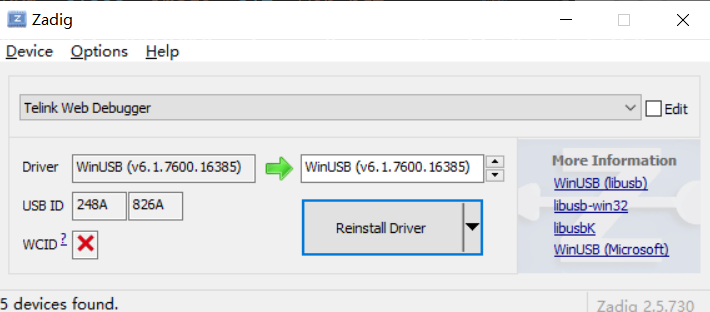

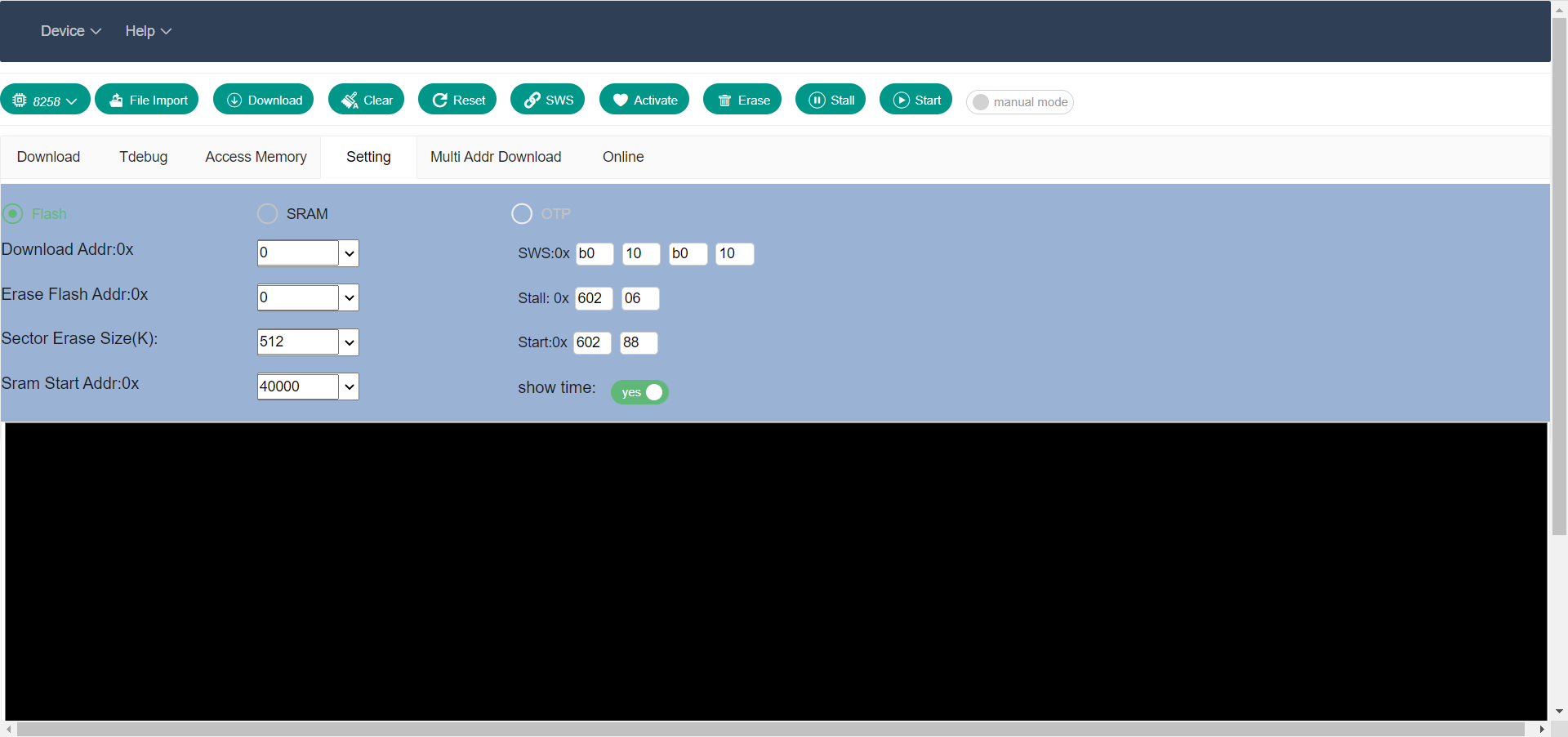 4) Click the "File Import" button to select the firmware file to be downloaded to the target board. The name of the file and the time it was created will be printed in the log window below, and the file name will be displayed on the "File Import" button.
5) Check the connection between the target board and the computer. If it is not yet connected or it is disconnected, you can connect them again.
6) Click the Download button to download the selected firmware to the set flash address, and the log window will display the corresponding log information.
7) Reset the MCU to allow the newly downloaded program to run without powering off the MCU. The user can follow either of the two methods below to reset the MCU.
4) Click the "File Import" button to select the firmware file to be downloaded to the target board. The name of the file and the time it was created will be printed in the log window below, and the file name will be displayed on the "File Import" button.
5) Check the connection between the target board and the computer. If it is not yet connected or it is disconnected, you can connect them again.
6) Click the Download button to download the selected firmware to the set flash address, and the log window will display the corresponding log information.
7) Reset the MCU to allow the newly downloaded program to run without powering off the MCU. The user can follow either of the two methods below to reset the MCU.