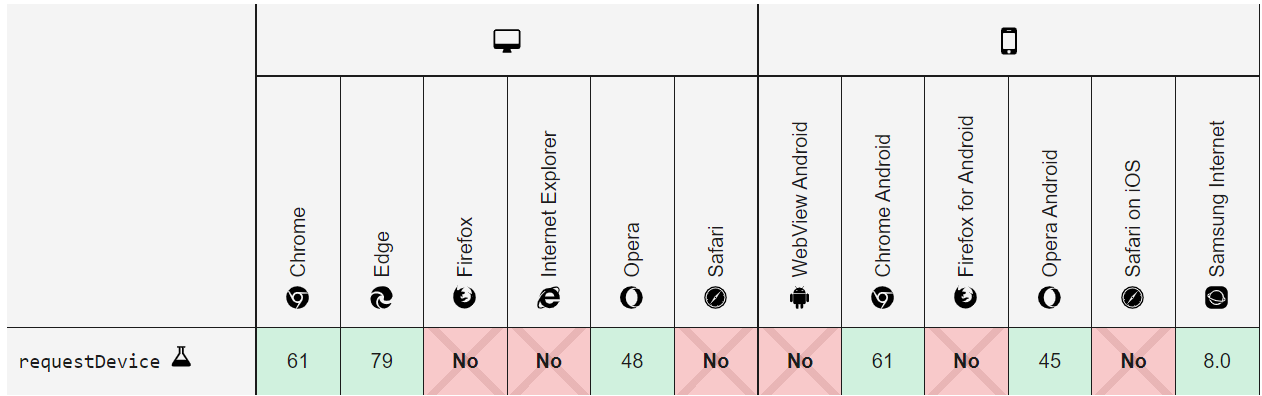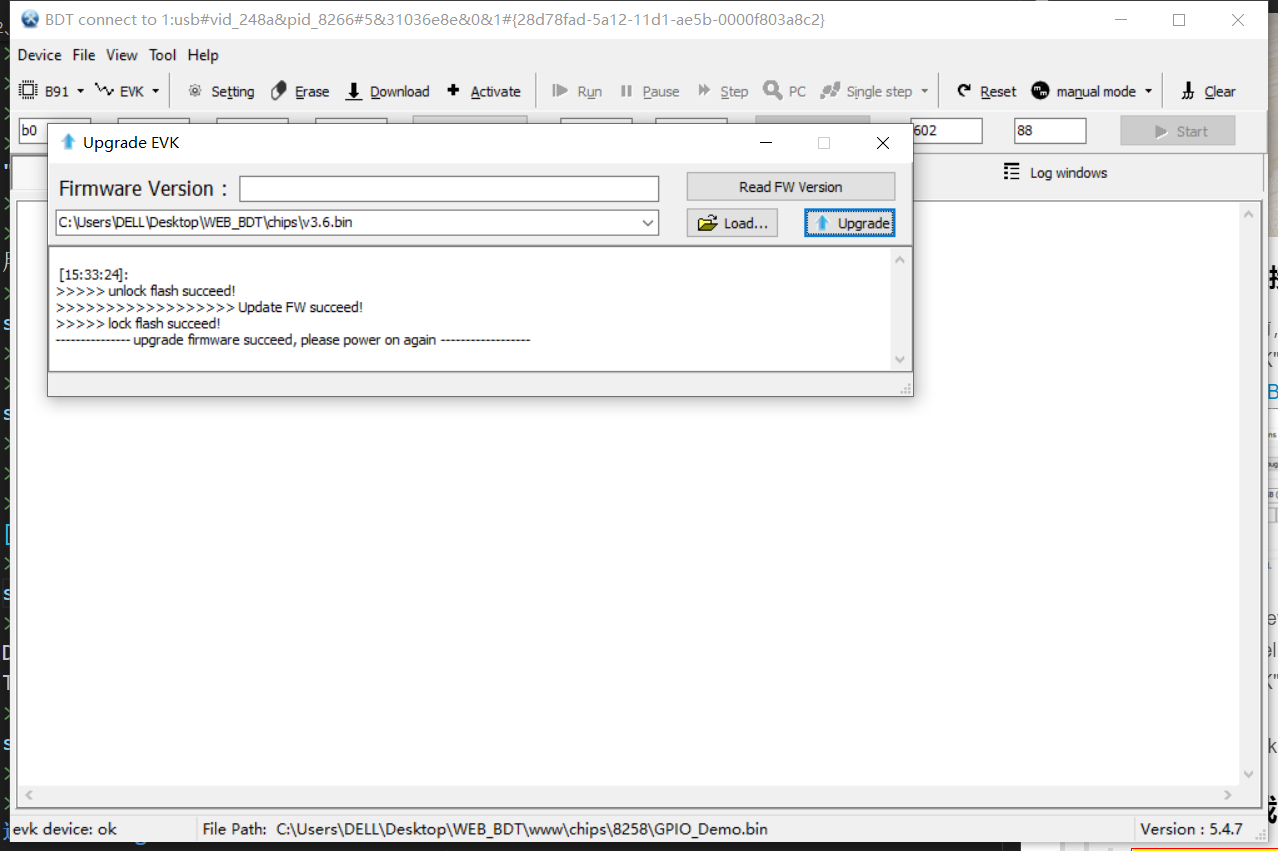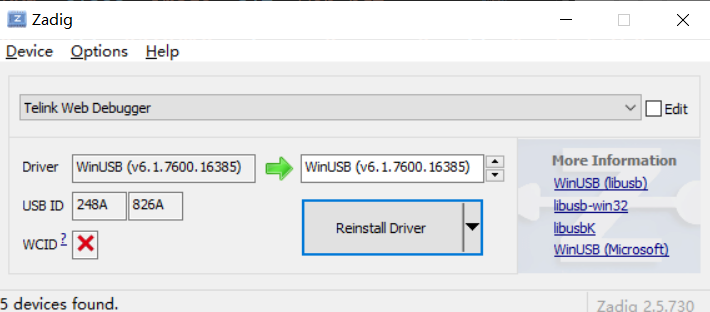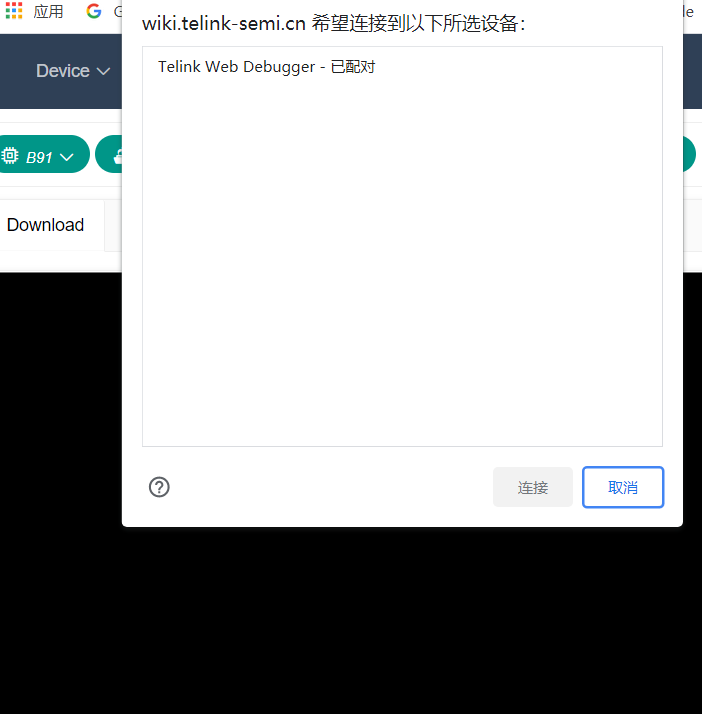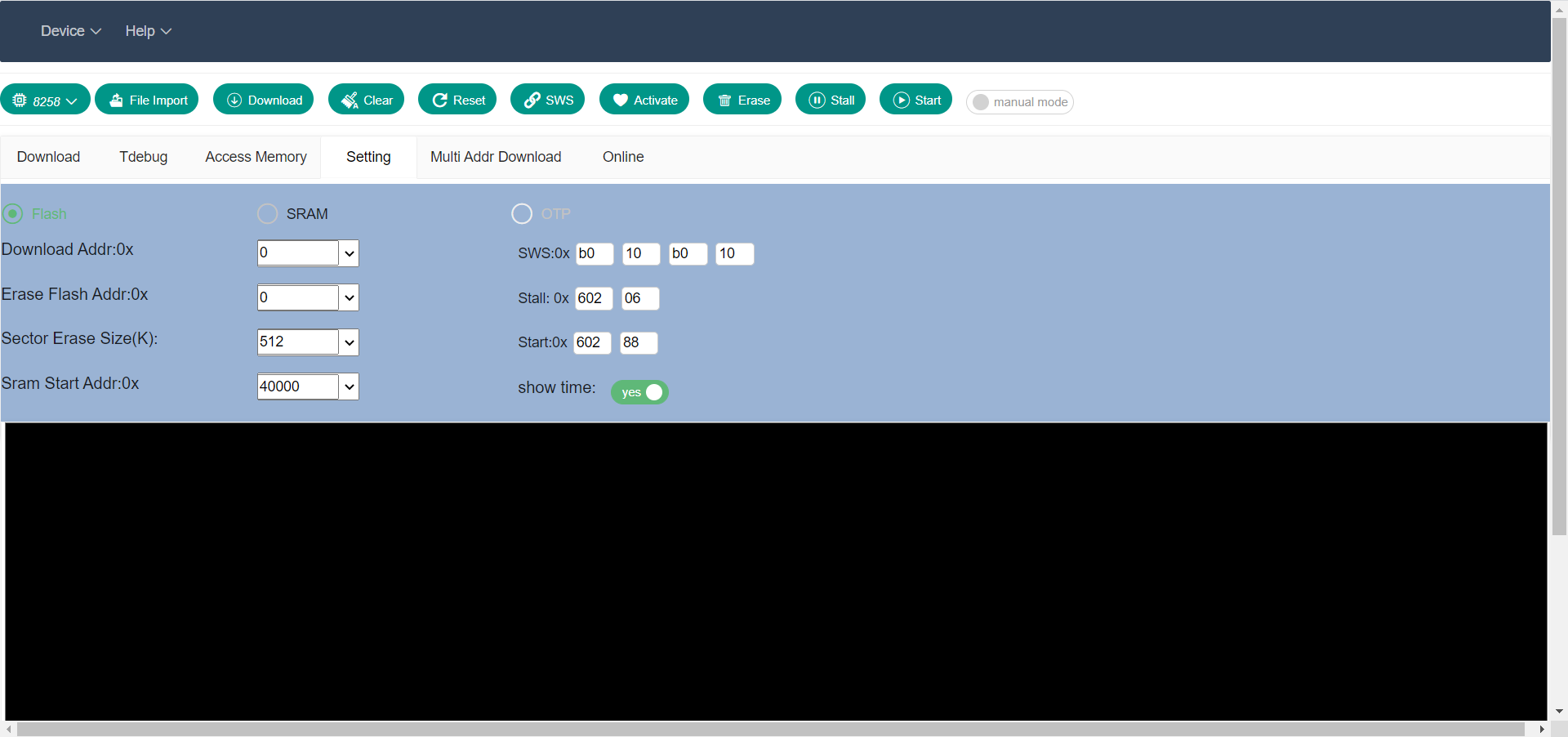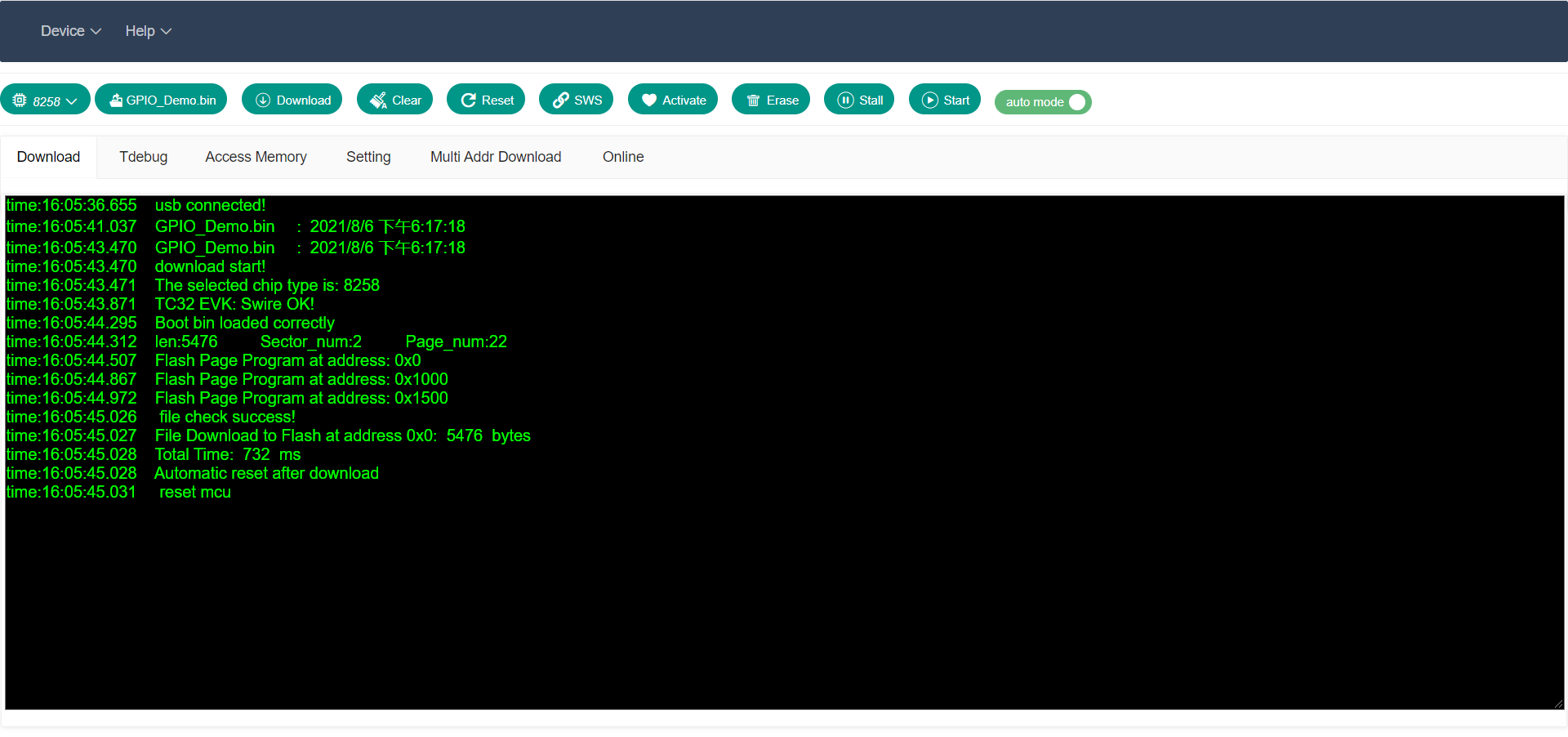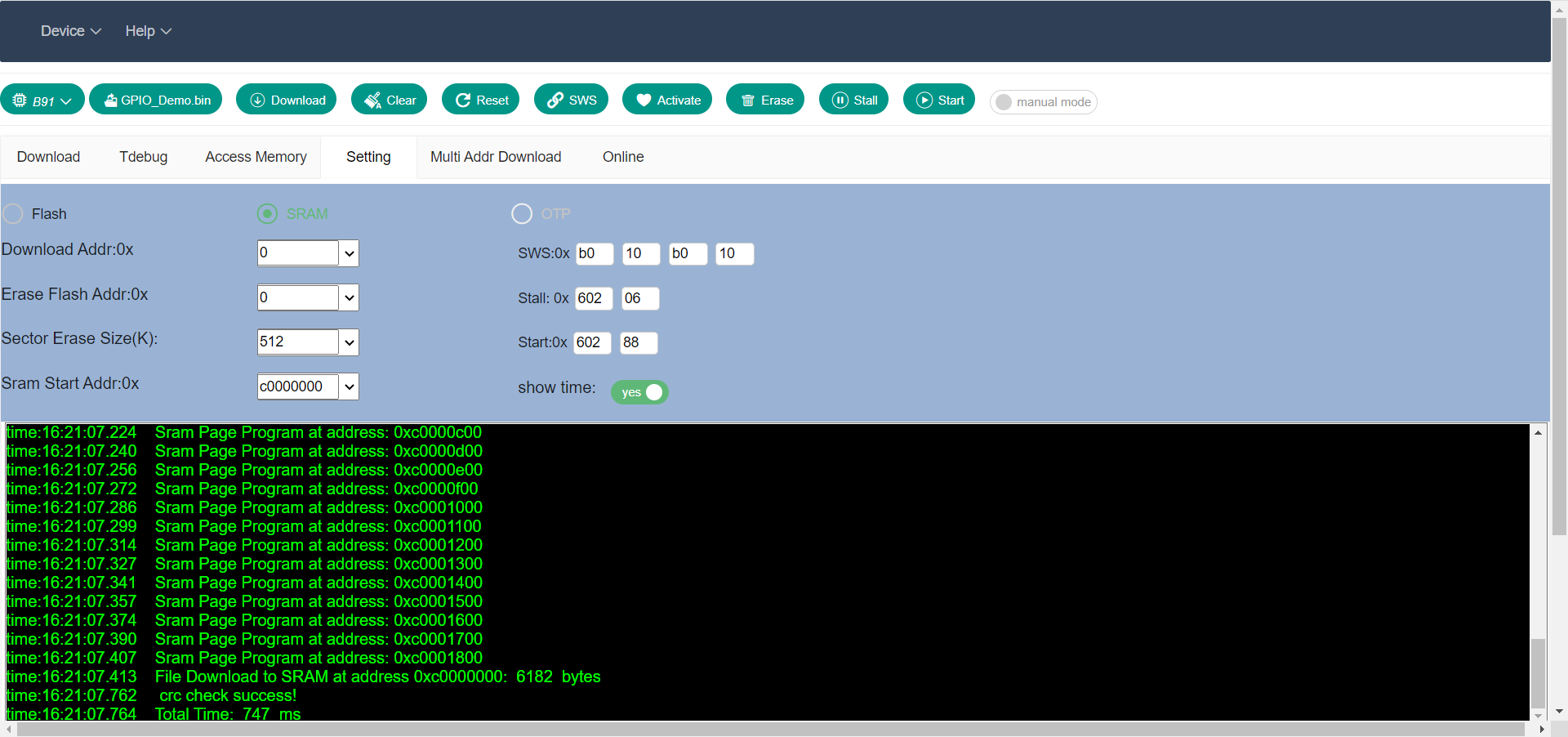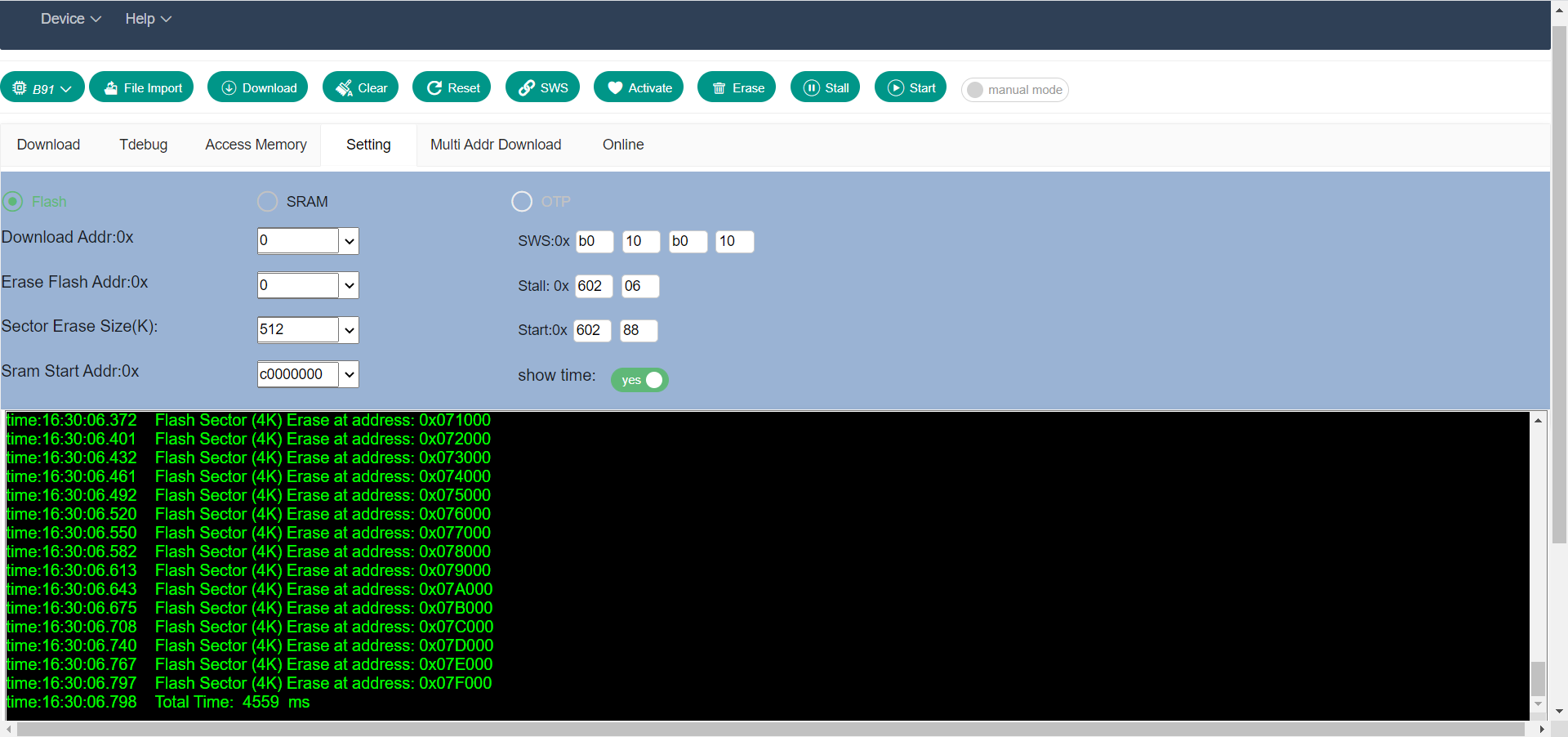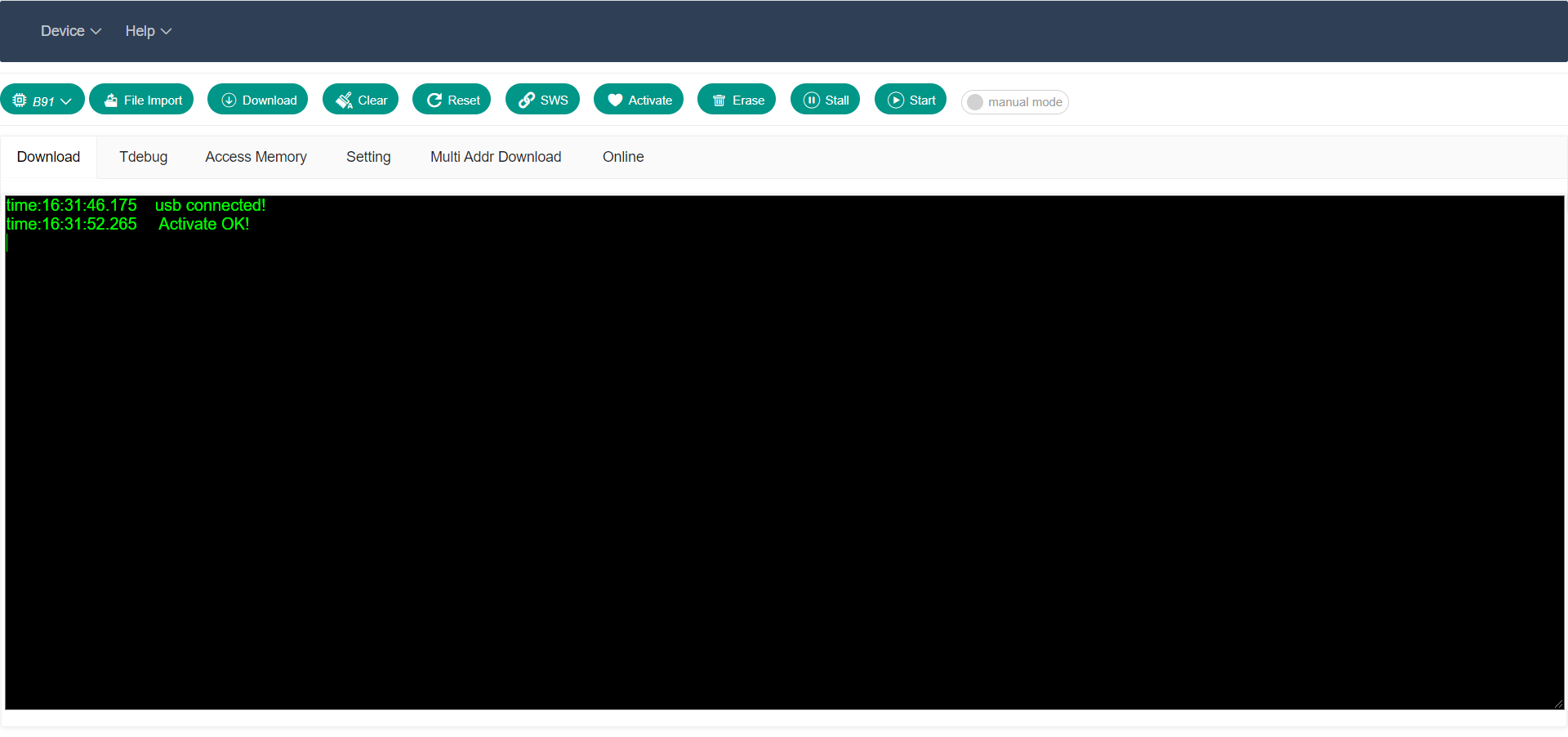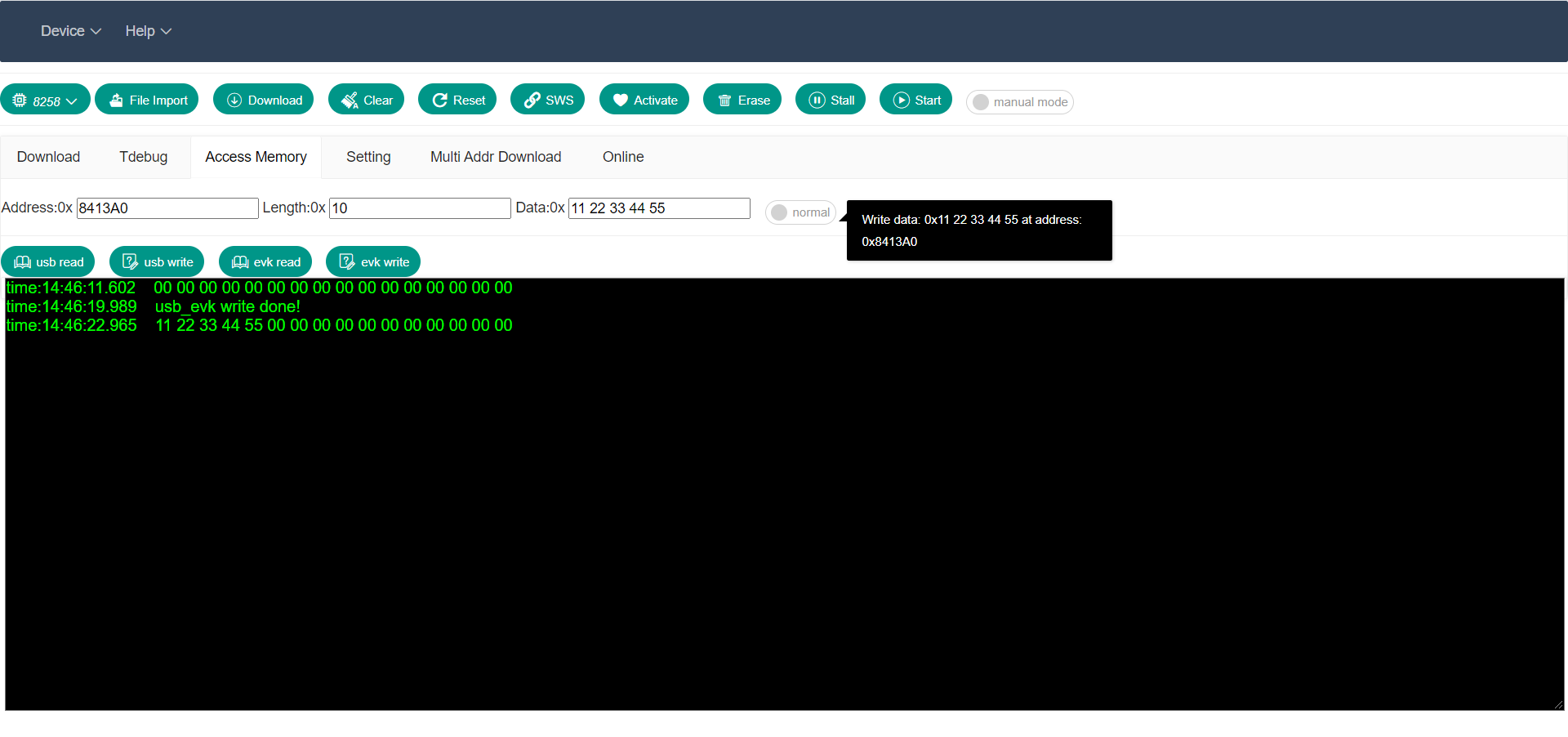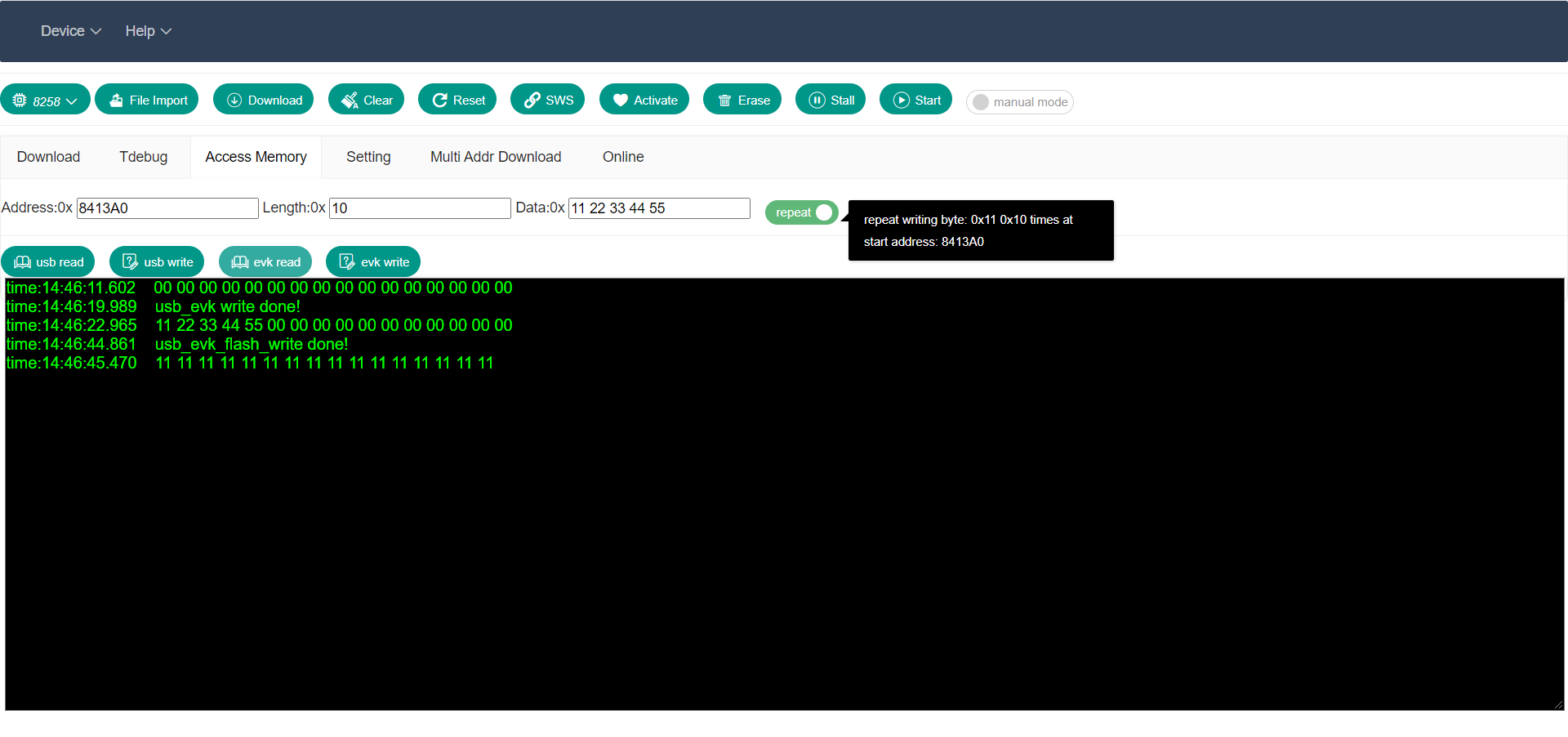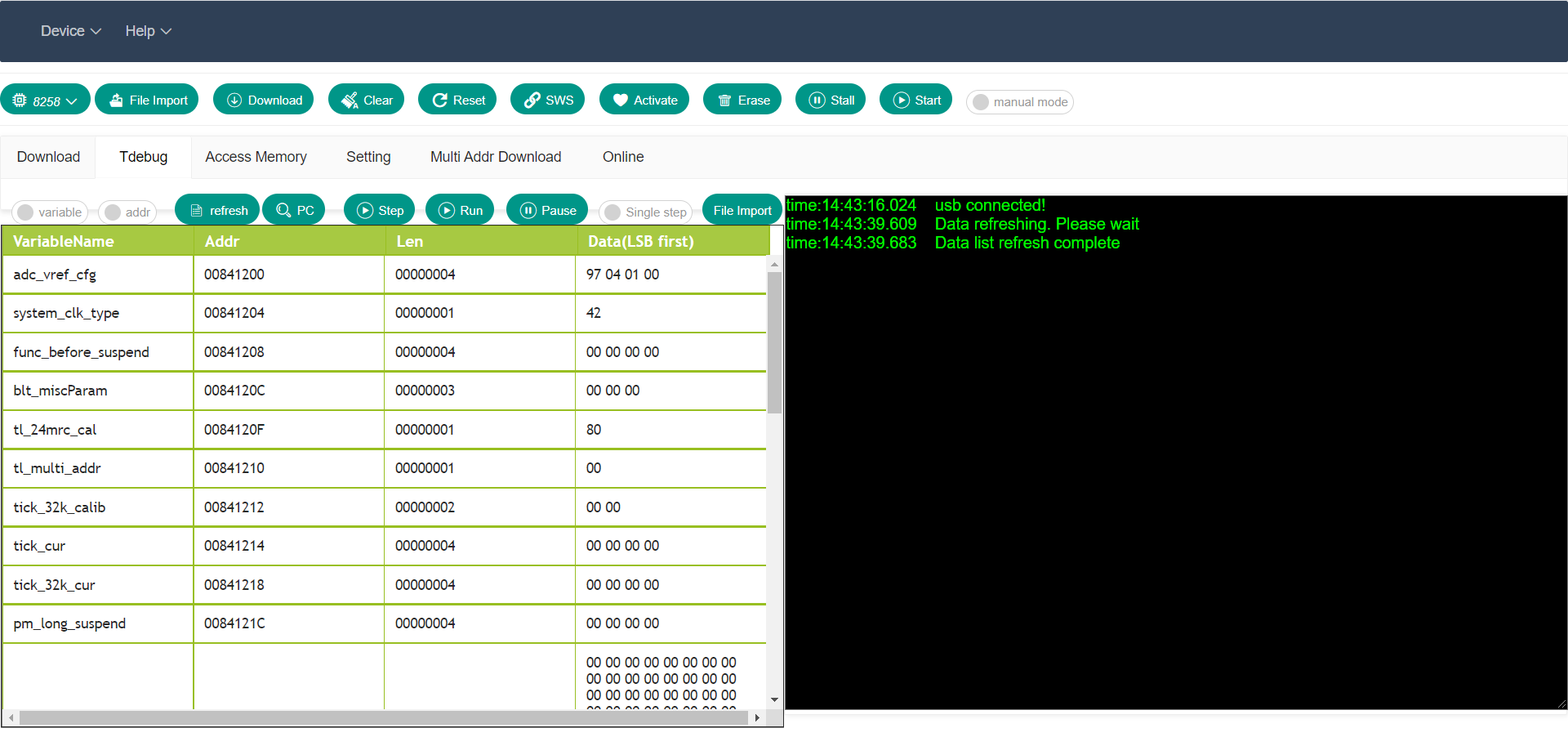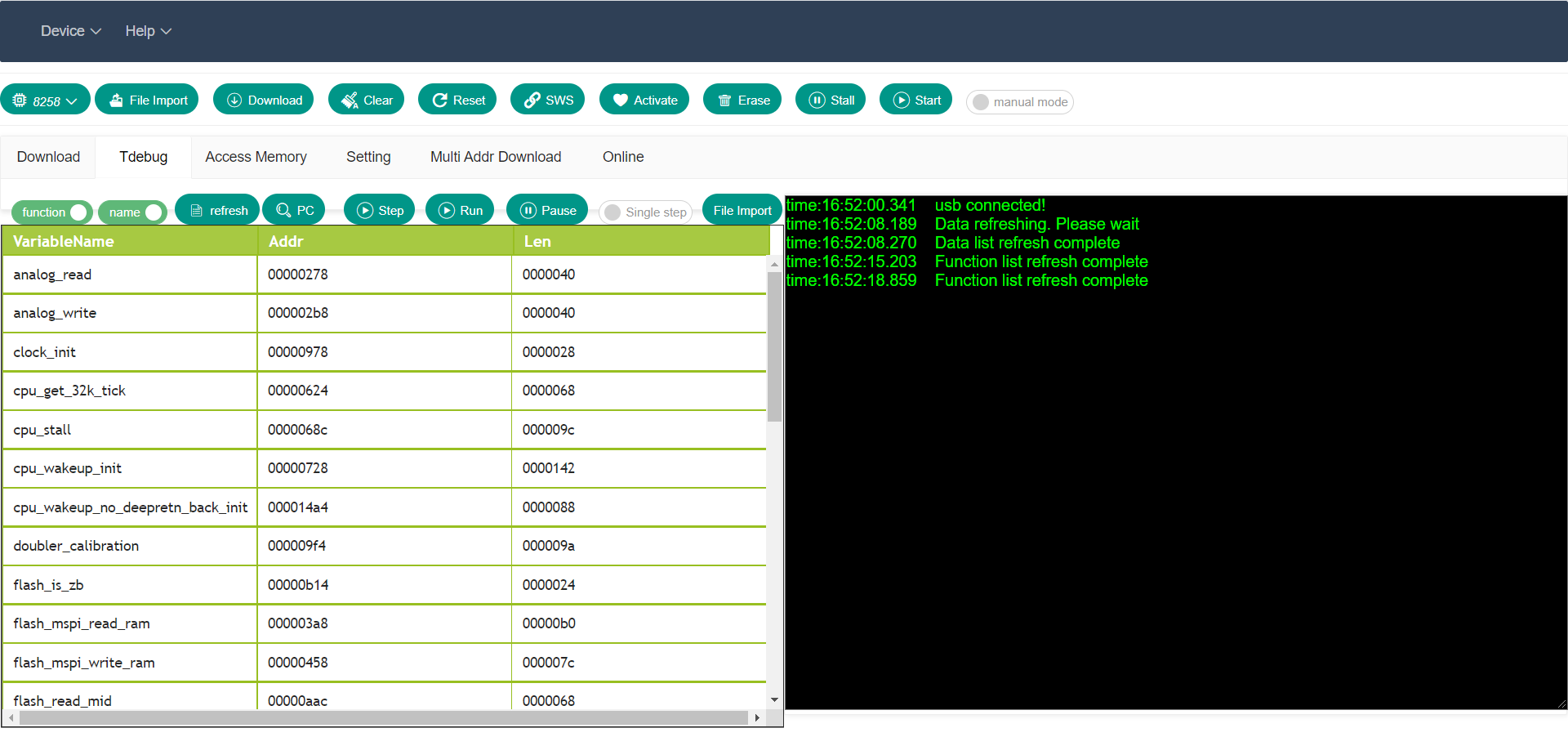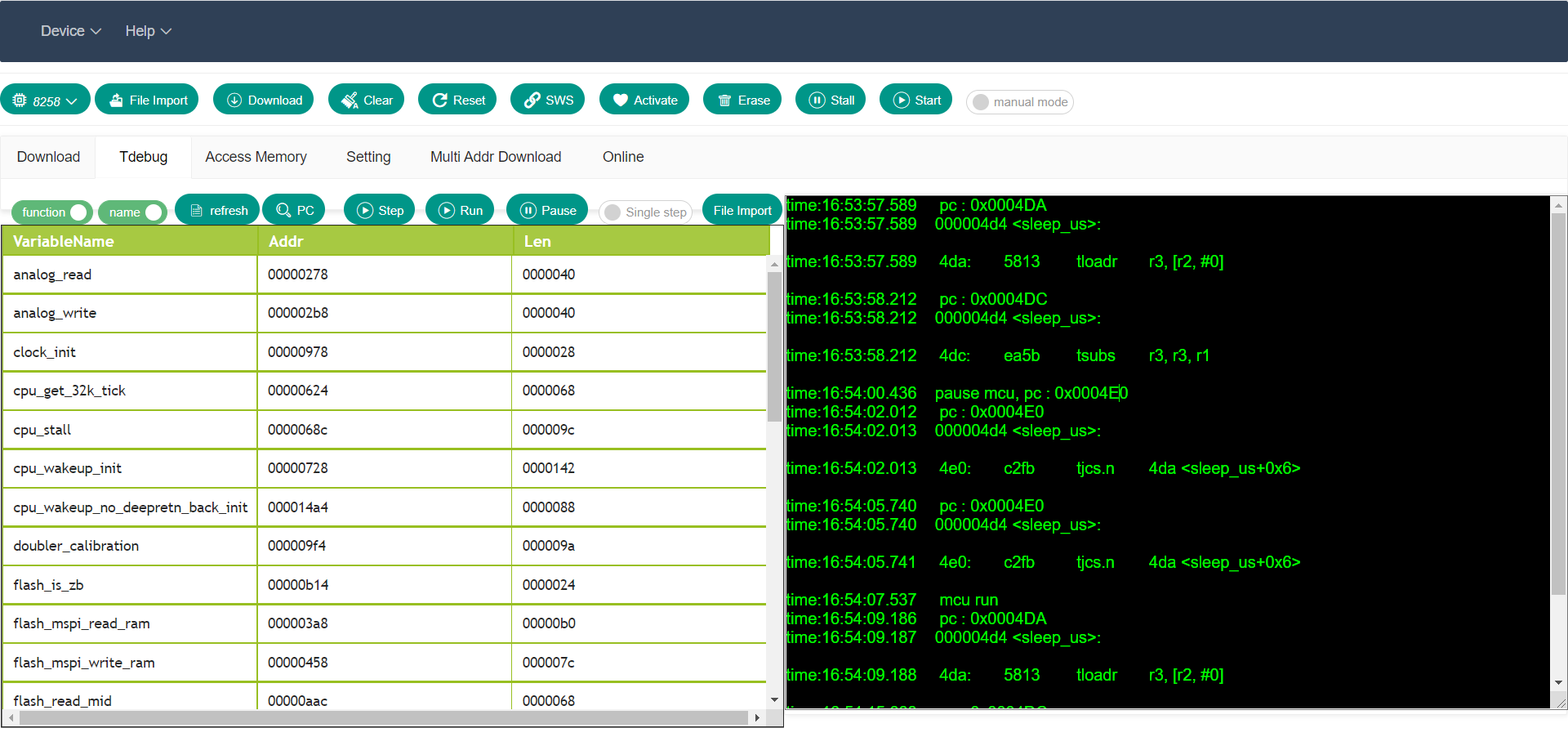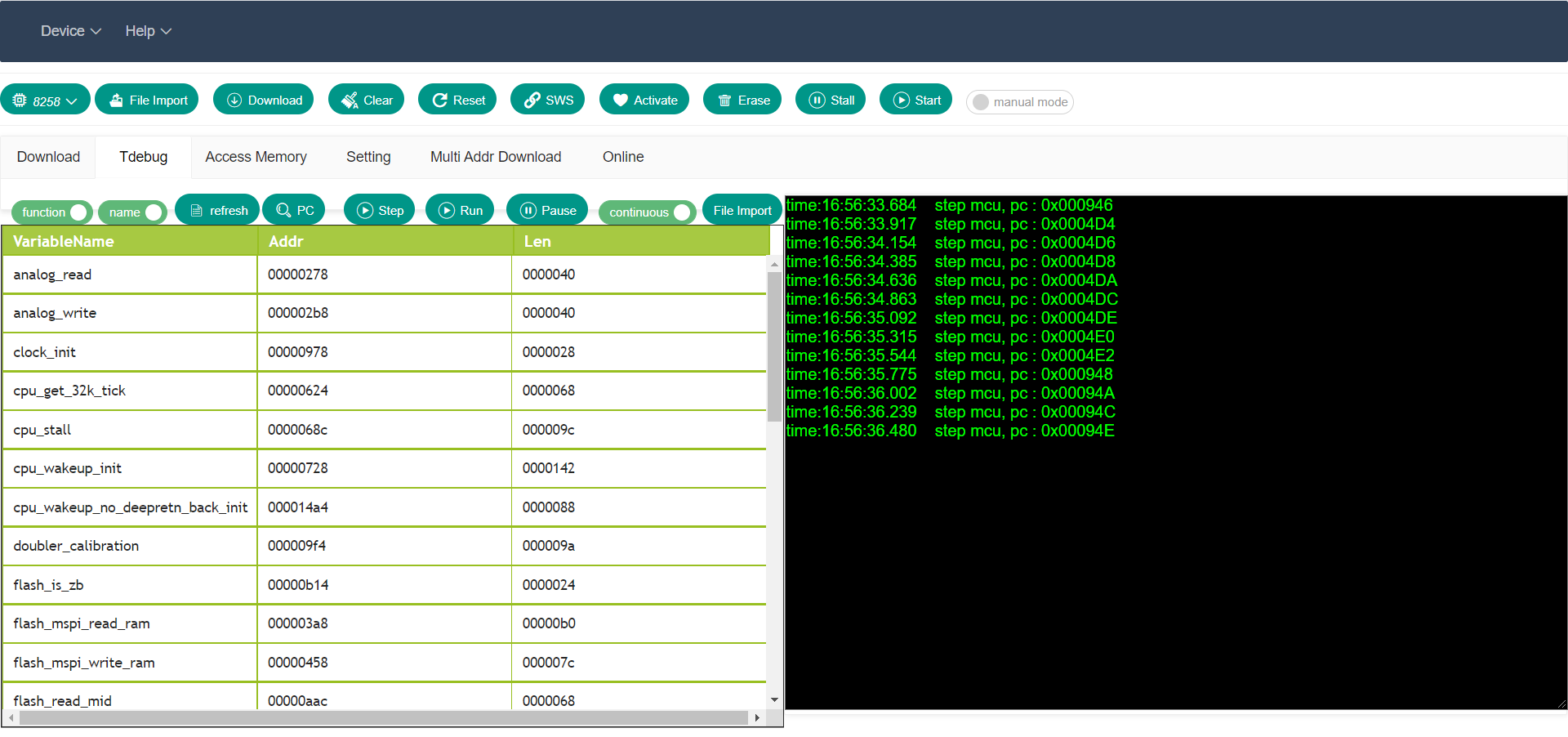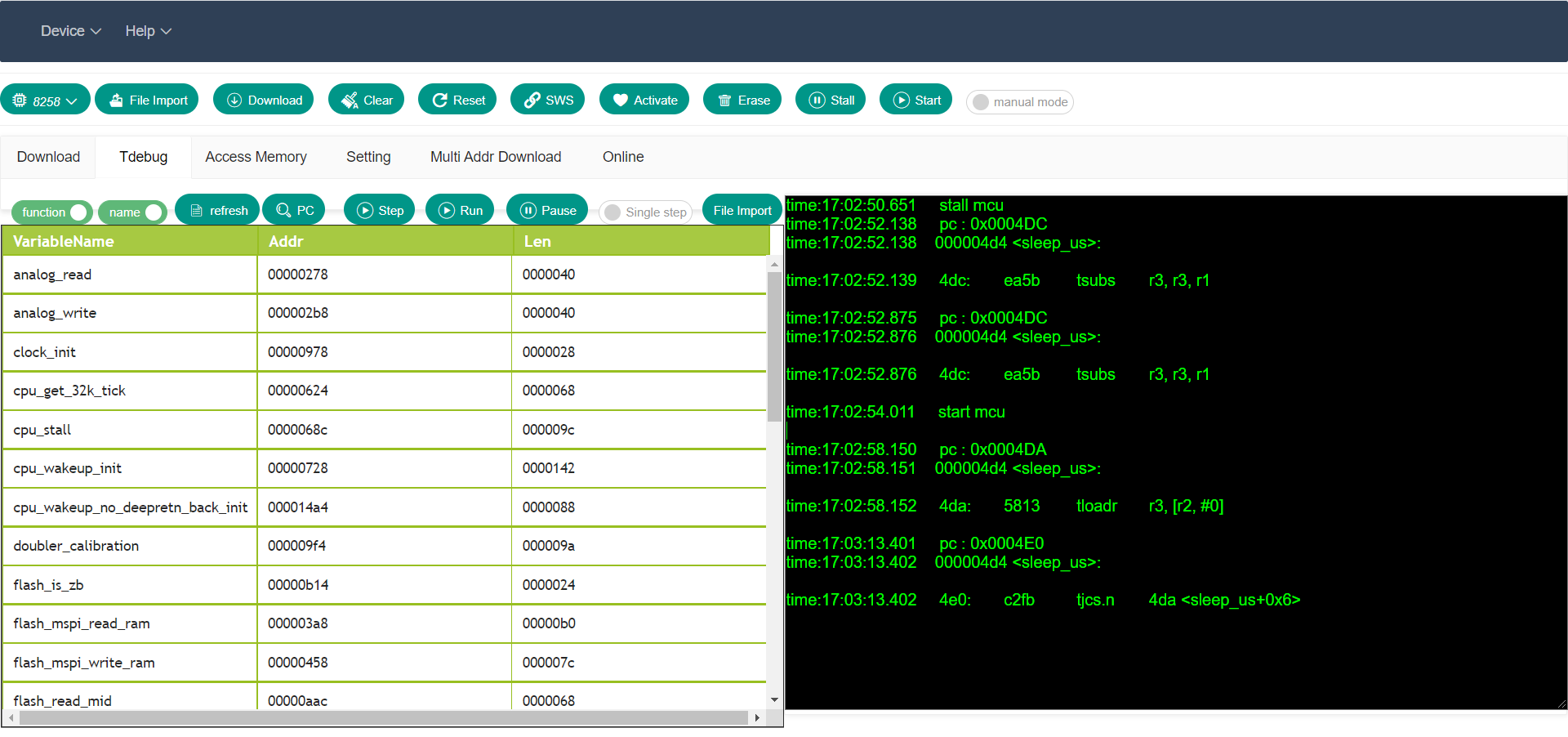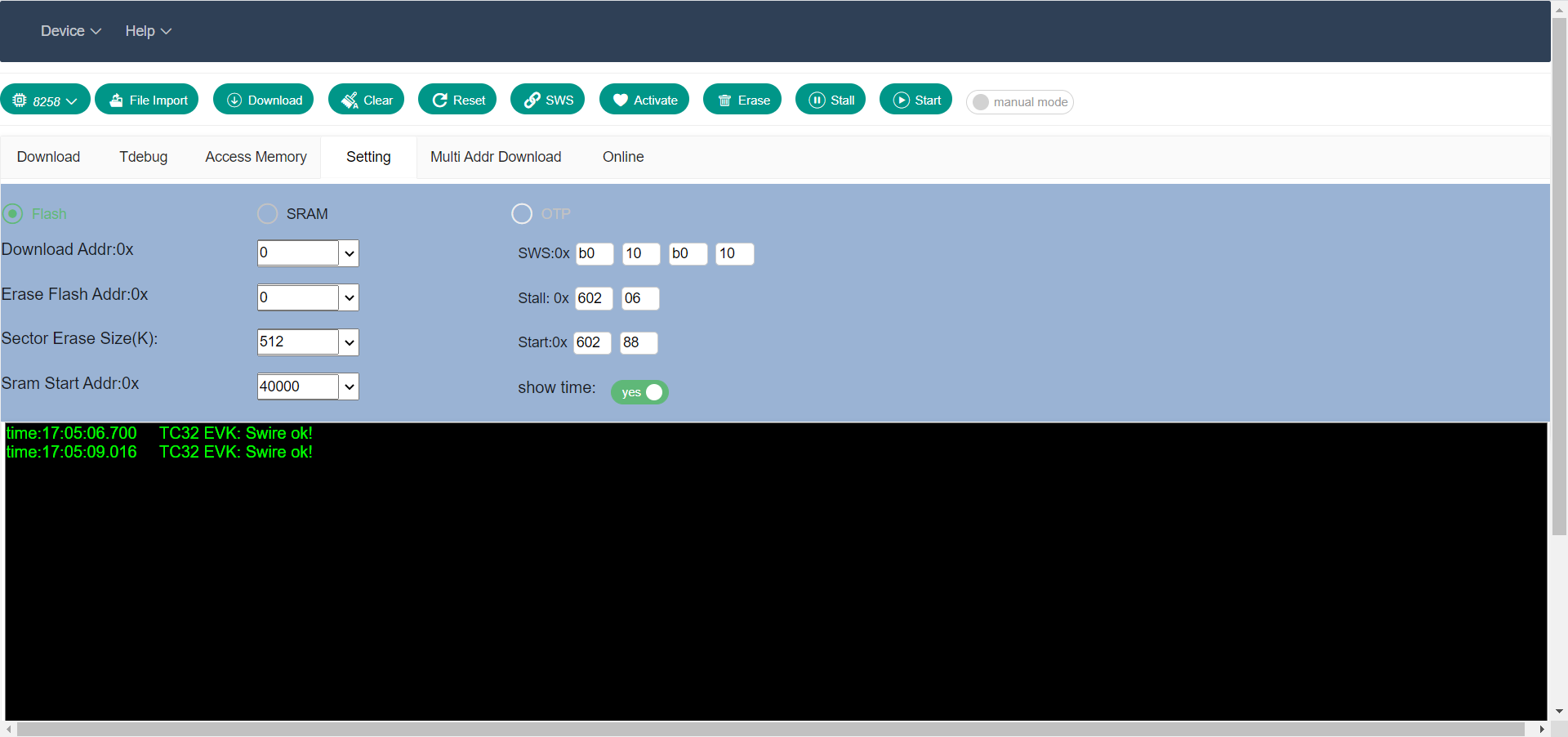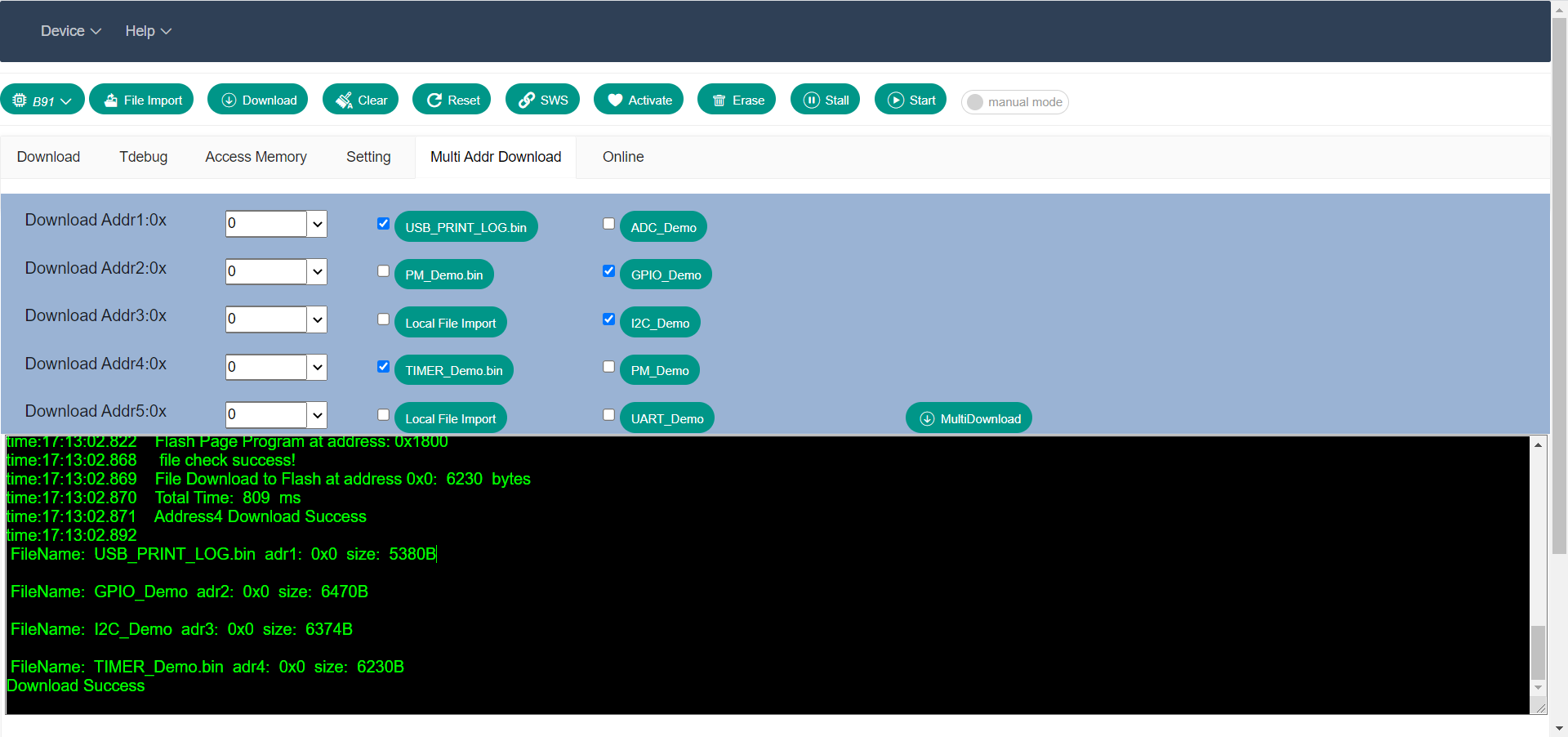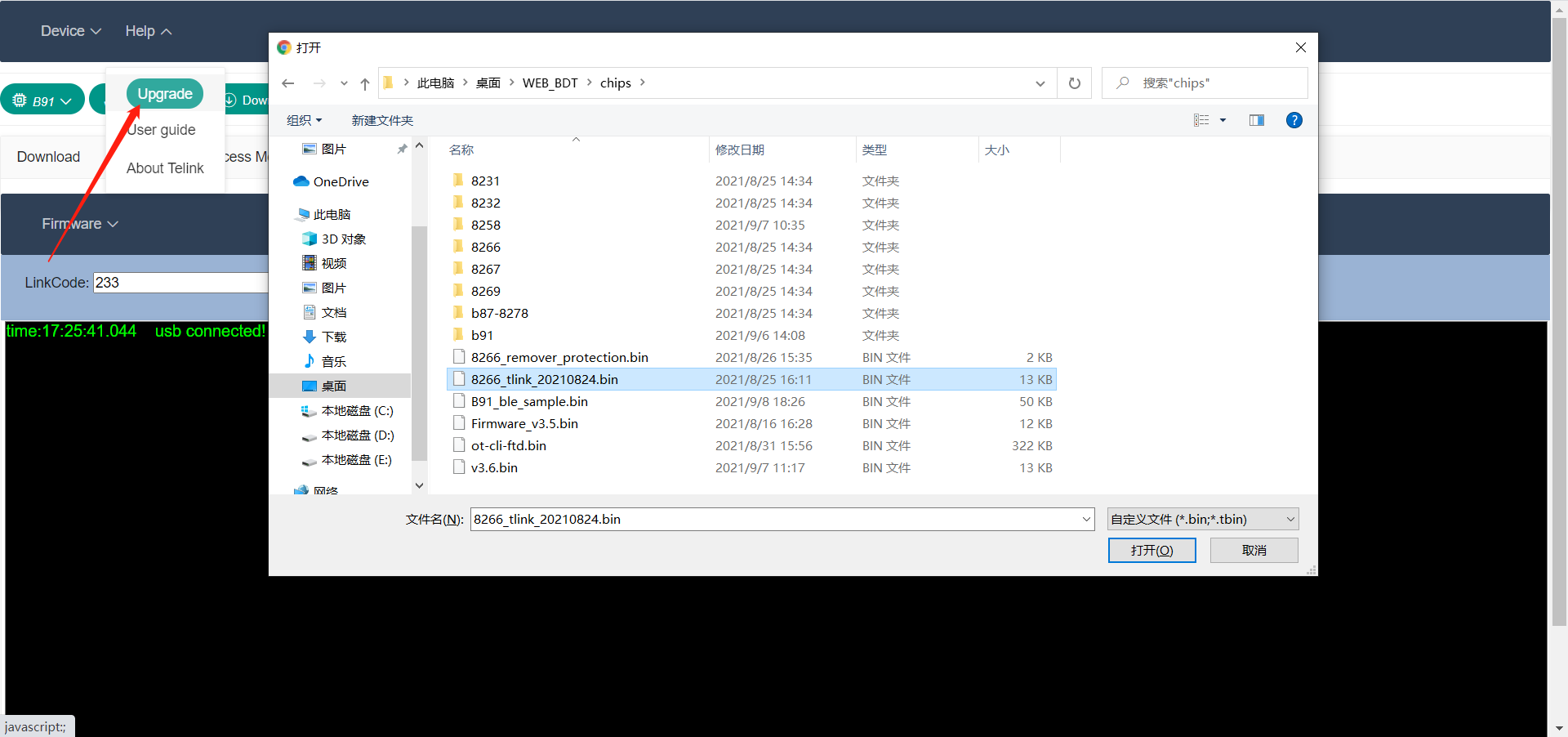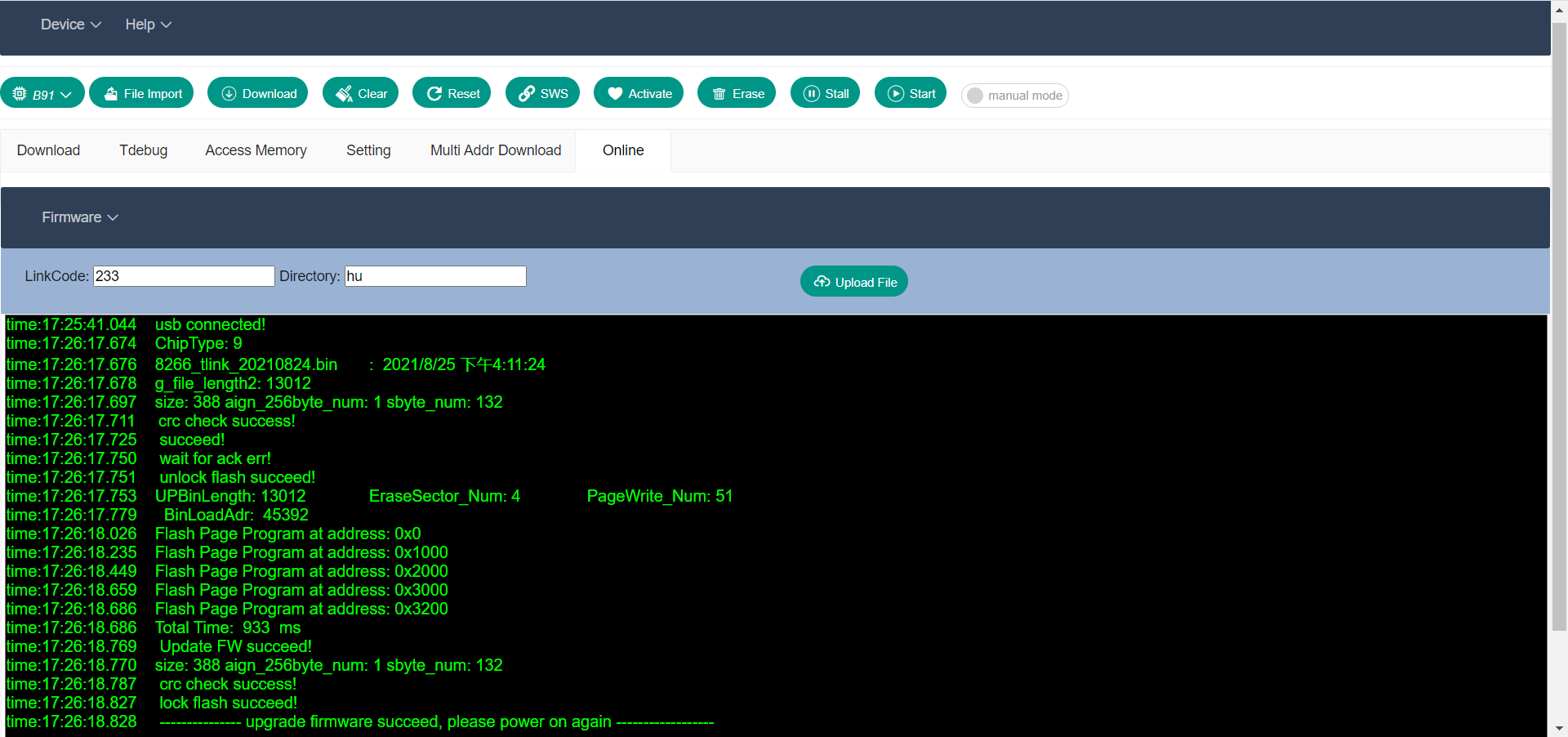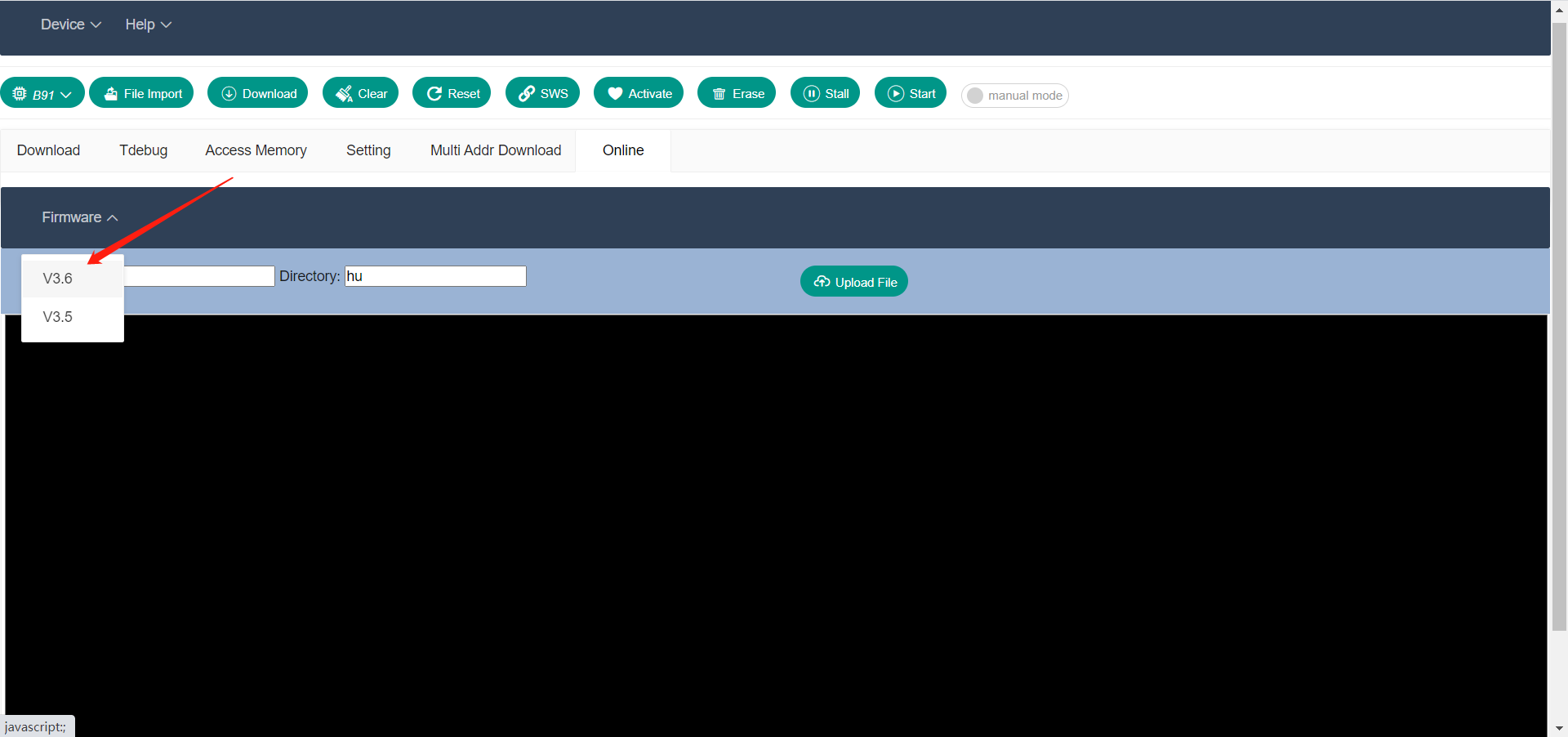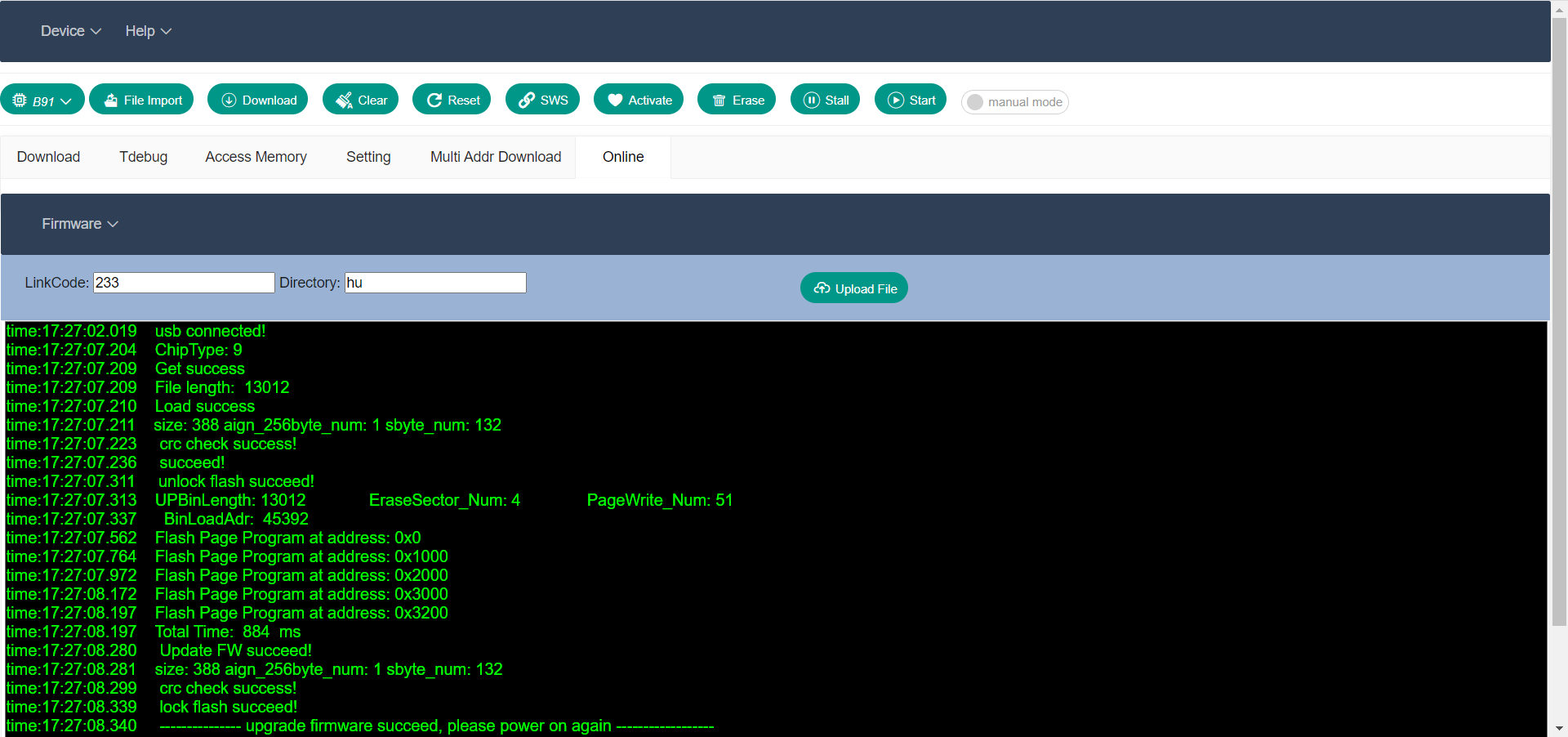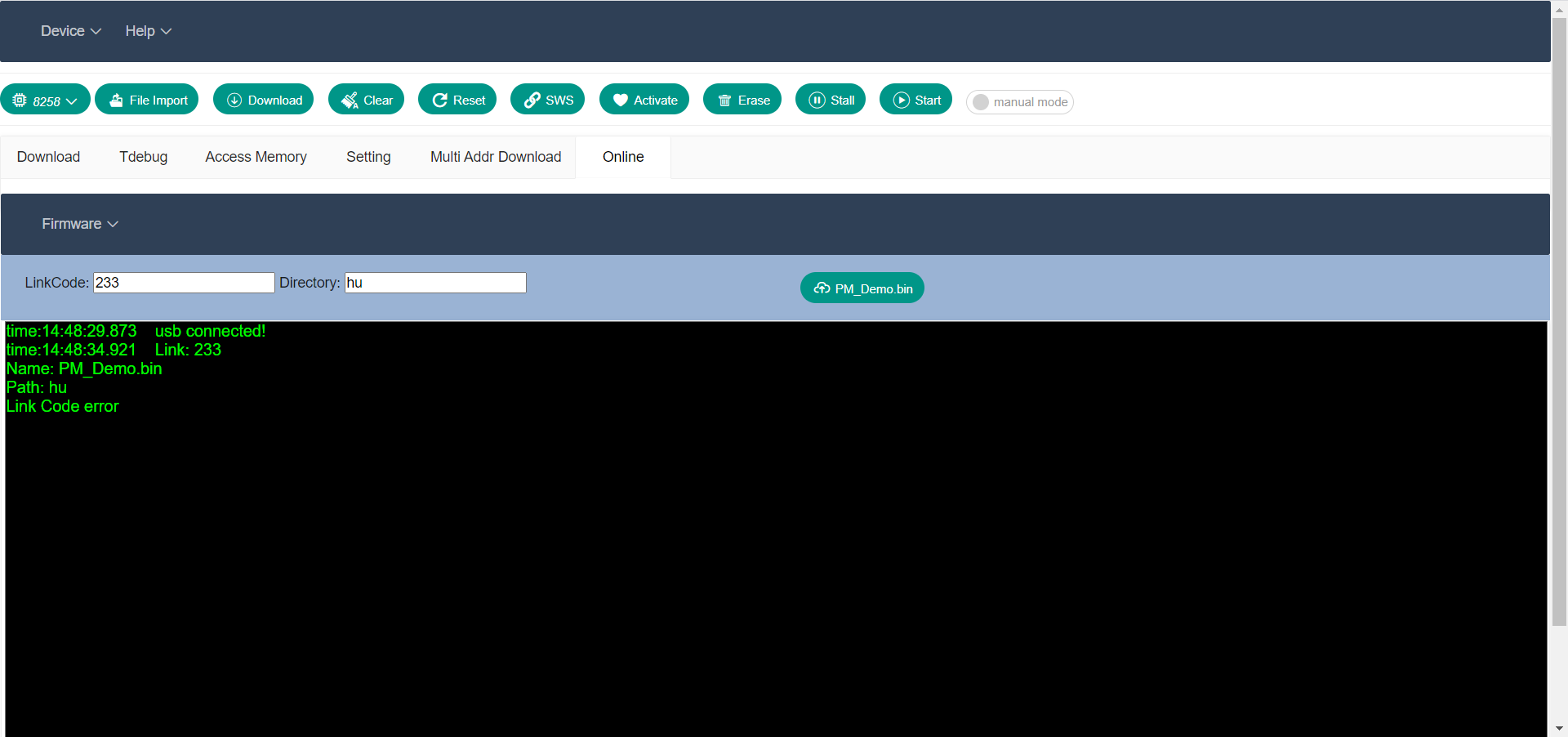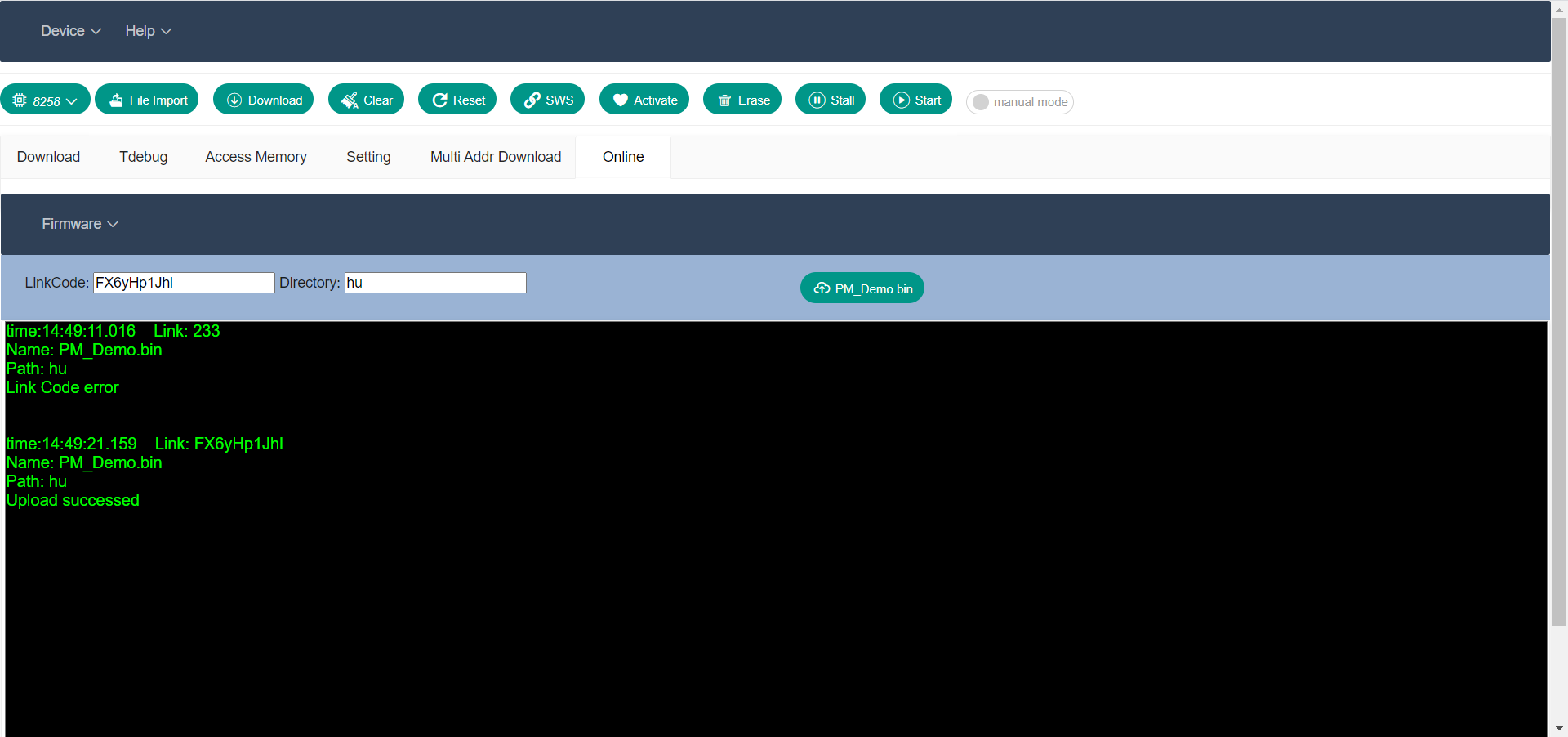在使用"Stall"、"Start"、"Run"、"Pause"、"Step"、"PC"这些功能前,请确保所选MCU支持此功能,有关详细信息,请参阅下方功能支持列表。
|
8266 |
8368 |
8367_i |
8367_e |
8369_i |
8369_e |
8232 |
8233 |
8266 |
8267 |
8269 |
8255 |
8258 |
8278 |
B91 |
| Stall |
√ |
√ |
√ |
√ |
√ |
√ |
√ |
√ |
√ |
√ |
√ |
√ |
√ |
√ |
× |
| Start |
√ |
√ |
√ |
√ |
√ |
√ |
√ |
√ |
√ |
√ |
√ |
√ |
√ |
√ |
× |
| Run |
√ |
√ |
√ |
√ |
√ |
√ |
√ |
√ |
√ |
√ |
√ |
√ |
√ |
√ |
× |
| Pause |
√ |
√ |
√ |
√ |
√ |
√ |
√ |
√ |
√ |
√ |
√ |
√ |
√ |
√ |
× |
| Step |
√ |
√ |
√ |
√ |
√ |
√ |
√ |
√ |
√ |
√ |
√ |
√ |
√ |
√ |
× |
| PC |
√ |
√ |
√ |
√ |
√ |
√ |
√ |
√ |
√ |
√ |
√ |
√ |
√ |
√ |
× |
2.5.3.1 Run MCU
点击"Pause"或"Step"按钮后,用户可以单击"Run"按钮使MCU继续从停下的位置开始运行,可以通过点击"PC"按钮读取PC以确保程序再次运行。
2.5.3.2 Pause MCU
要查看MCU状态的详细信息,用户可以单击"Pause"按钮暂停微控制器。点击"Run"按钮,MCU将从当前位置继续运行。
2.5.3.3 Trace PC
如果与目标板的通信可用,用户可以单击"PC"按钮,查看指令的当前位置。通过选择Single step/continue选框来控制是单步模式还是追踪模式,如下所示。
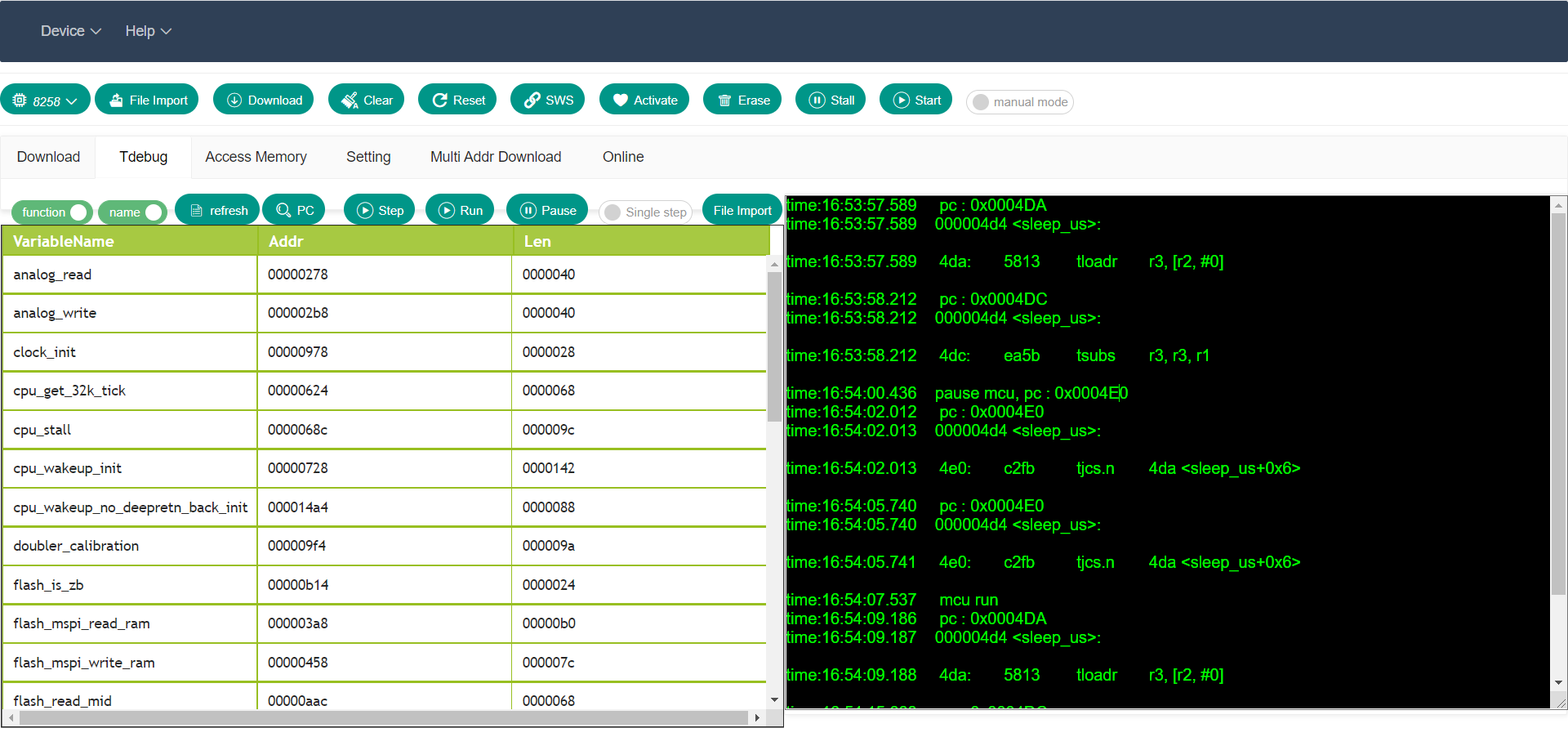
2.5.3.4 Step MCU
如果与目标板的通信可用,用户可以单击"Step"按钮,逐步查看指令的当前位置。通过选择Single step/continue选框来控制是单步模式还是追踪模式,如下所示。
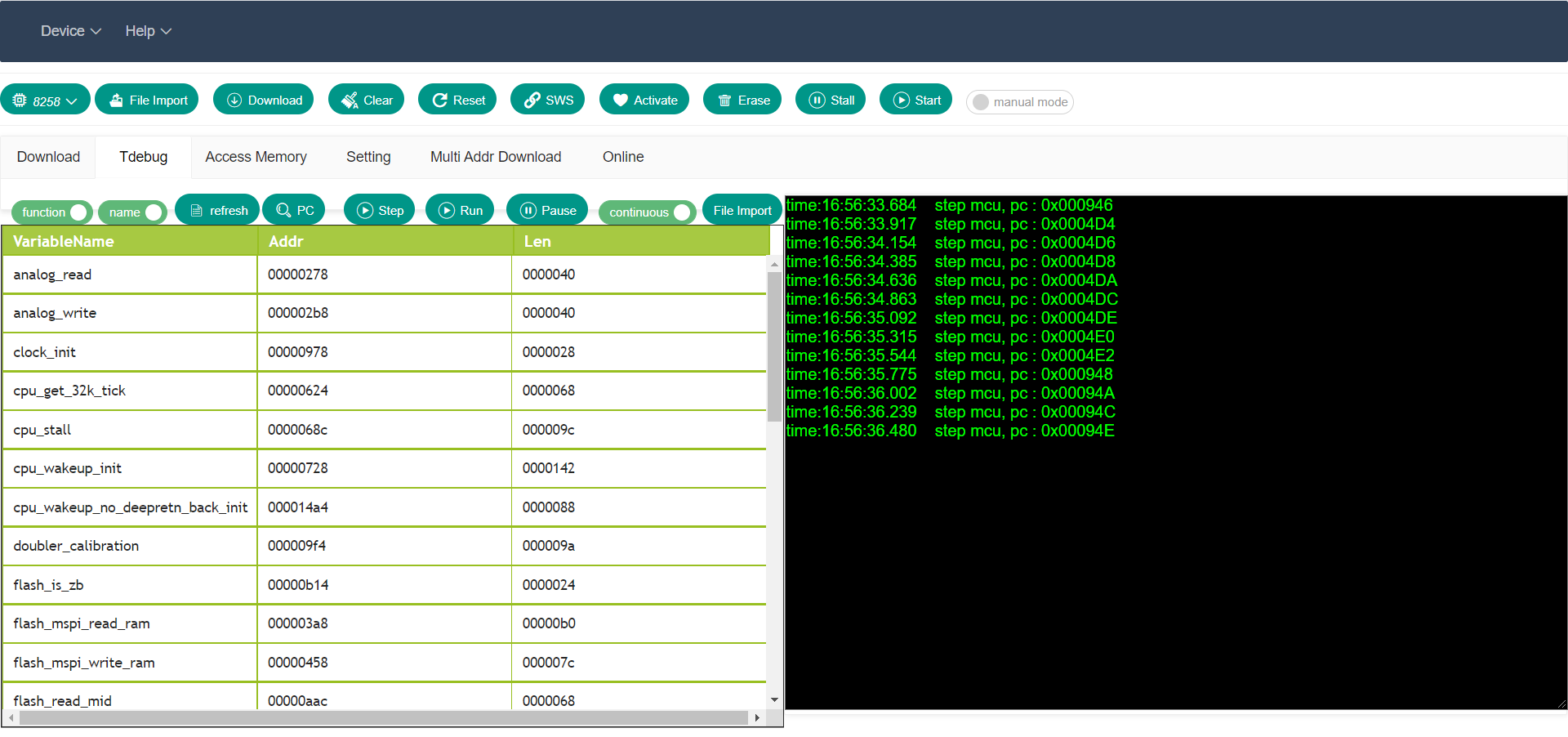
2.5.3.5 Stall MCU
当没有足够的时间查看MCU的状态时,用户可以单击"Stall"按钮以暂停MCU并查看MCU的状态或更改MCU的配置。
2.5.3.6 Start MCU
暂停MCU后,点击"Start"按钮启动MCU,使MCU从SRAM起始处运行。
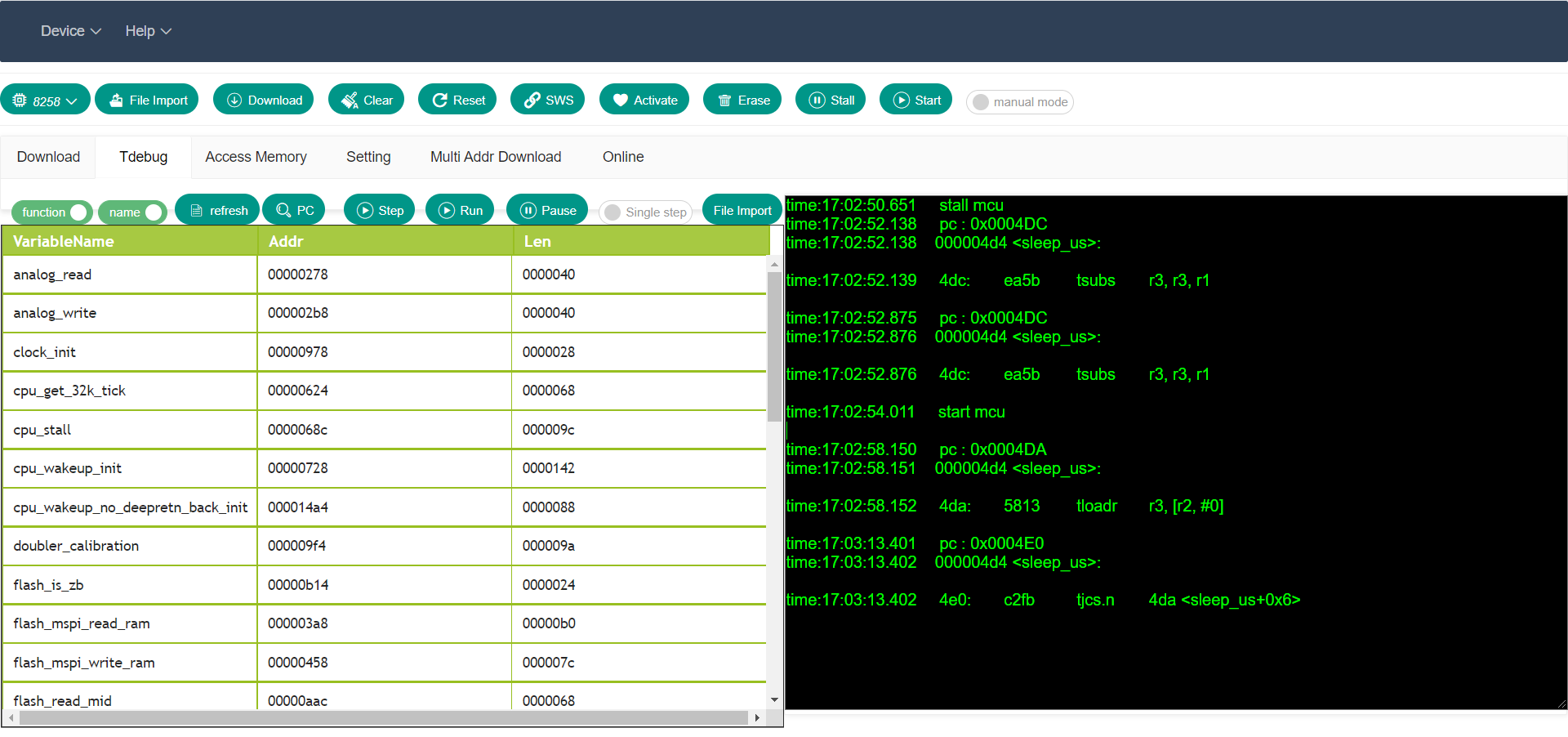
"WEB BDT"支持Windows系统、MAC系统、Android系统、Linux系统,浏览器支持情况如下图: